Самый полный гайд по трекеру времени Shtab
Как установить трекер на свою операционную систему, как его настроить и использовать – все ответы в одном большом гайде.
Установка и запуск трекера
Чтобы скачать актуальную версию тайм-трекера Shtab для своей ОС, перейдите по ссылке – https://shtab.app/tracker/
О том, как установить и настроить трекер на Windows, мы писали в этой инструкции – https://doc.shtab.app/kak-ustanovit-triekier-na-windows/
Об установке и настройке прав доступа трекера к вашему устройству на macOS есть видеоинструкция:
В текстовом виде писали здесь – https://doc.shtab.app/kak-vydat-prava-trekeru-na-skrinshoty-i-fiksirovanie-aktivnosti-na-macos/
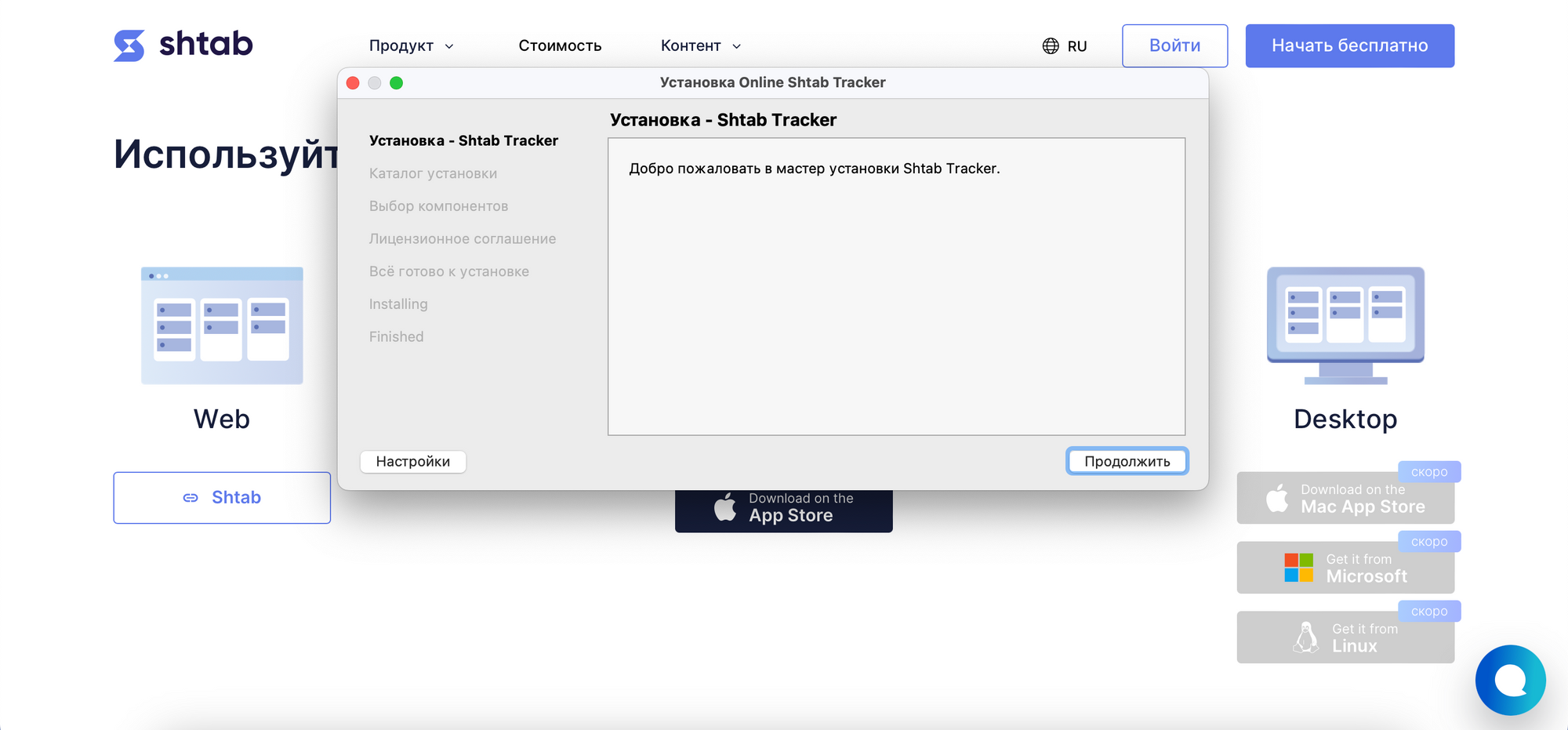
Установка на Linux также достаточно простая:
- После скачивания трекера перейдите в папку с файлами, кликните правой кнопкой мыши по приложению и выберите «Свойства». Зайдите в раздел «Права» и отметьте галочкой пункт: «Разрешить выполнение файла как программы»;
- После запуска файла откроется окно установки с выбором каталога, нажмите кнопку «Далее»;
- Чтобы продолжить установку в окне «Лицензионное соглашение», отметьте пункт: «Я согласен(а) с лицензией» и нажмите кнопку «Далее»;
- Начнется установка трекера.
После запуска авторизуйтесь под вашим логином Shtab и пользуйтесь трекером.
При запуске трекера на ОС Ubuntu 22 иногда возникают ошибки. Поэтому вам в помощь наша пошаговая инструкция для их устранения — https://doc.shtab.app/kak-zapuskat-taim-triekier-na-ubuntu-22/
Что такое активность, как она считается, как передаются данные на сервер
Активность в Shtab — это параметр, который помогает выявить личное время максимальной продуктивности и показывает интенсивность работы над разными задачами.
Подробнее об активности и том, как она считается, рассказали в инструкции – https://doc.shtab.app/chto-takoie-aktivnost-i-kak-ona-schitaietsia/
Тайм-трекер в Shtab ведёт учёт рабочего времени сотрудника, которое передаётся в сервис для аналитики активности и эффективности.
Подробнее о технических аспектах процесса читайте по ссылке: https://doc.shtab.app/kak-schitaietsia-i-pieriedaietsia-vriemia-v-siervis/
О том, как отслеживать свою активность, зафиксированную трекером, рассказали тут — https://doc.shtab.app/kak-posmotriet-aktivnost/
Всю вашу активность видно на таймлайне. Подробнее о нём рассказали тут: https://doc.shtab.app/chto-takoie-taimlain-v-shtab/
Как добавить время вручную
Трекер автоматически фиксирует затраченное время и передаёт его в сервис, но бывают ситуации, когда время нужно внести вручную (забыли включить трекер, были на встрече и т. п.).
Это возможно, а как именно — рассказали в инструкции: https://doc.shtab.app/kak-dobavit-vriemia-vruchnuiu/
Как работать с карточками задач в трекере
Вы можете создавать новые карточки прямо в трекере, а также фильтровать их, чтобы быстро находить нужные вам задачи.
Подробнее о работе с карточками рассказали в видеотуториале:
Текстовая версия тут: https://doc.shtab.app/kak-filtrovat-kartochki-s-obnovlionnoi-viersiiei-taim-triekiera/
Из той же инструкции вы узнаете о том, какие вам доступны настройки, что они означают и горячие клавиши, которые ускорят процесс работы.
Для трекеров на macOS можно включить уведомления о необходимости начать и закончить учет времени.
Как включить создание скриншотов
Чтобы следить за рабочим процессом, менеджер или администратор может включить создание скриншотов. Раз в несколько минут программа делает скриншот рабочего стола сотрудника.
Подробнее об этом, а также об управлении скриншотами, читайте в инструкции – https://doc.shtab.app/skrinshoty-2/
Как включить помодоро-таймер
Дополнительная возможность тайм-трекера Shtab — помодоро-таймер, который позволяет концентрироваться на задаче и не забывать о небольших перерывах.
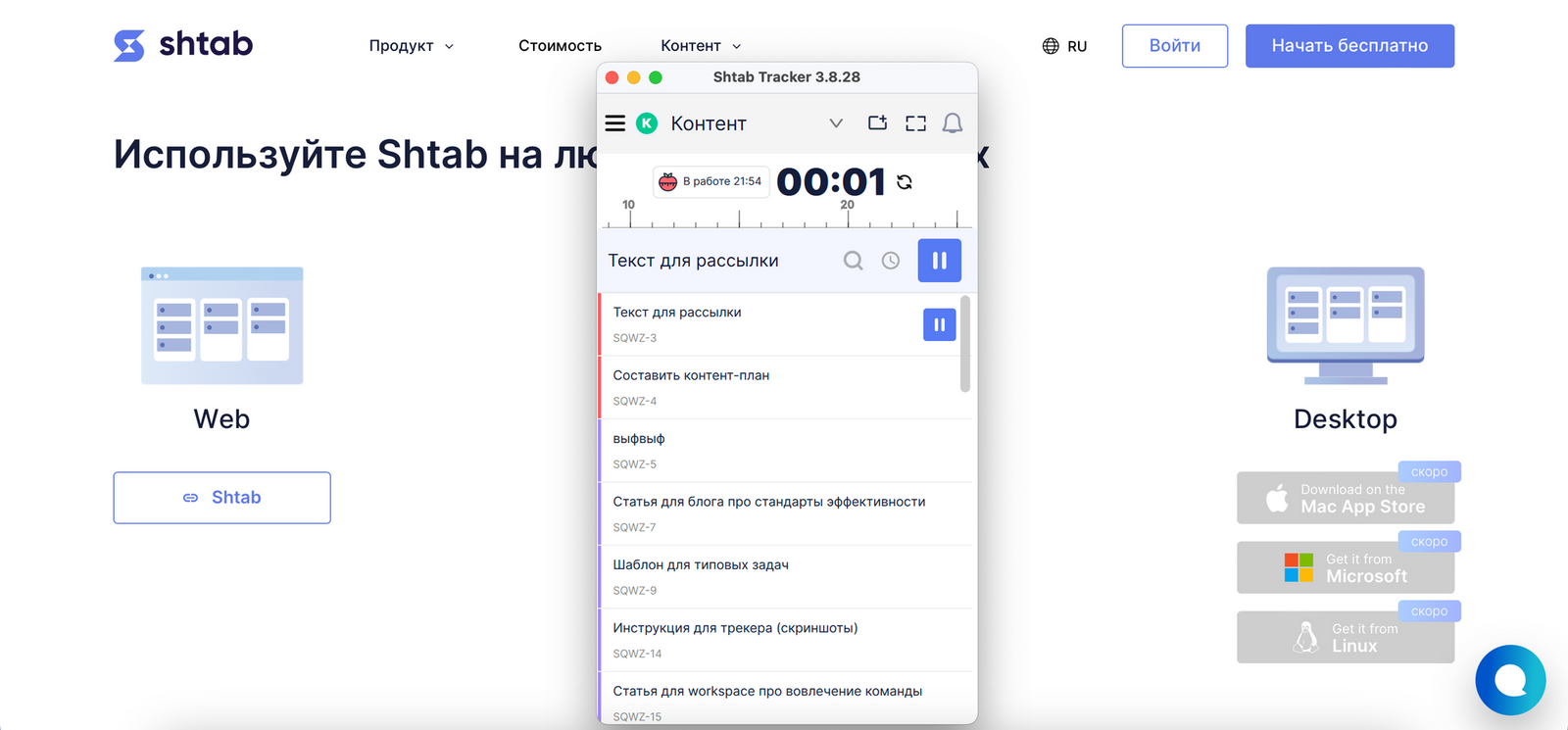
Подробно о том, как включить и настроить помодоро, читайте по ссылке: https://doc.shtab.app/kak-polzovatsia-pomodoro-v-triekierie/
***
Если у вас остались вопросы – пишите нам в Telegram.