Как фильтровать карточки с обновлённой версией тайм-трекера
Мы обновили тайм-трекер до версии 4.3.2, рассказываем, что изменилось и как пользоваться фильтрацией по карточкам.
Скачать трекер на ПК или смартфон можно здесь.
Начало работы и создание карточки
Первым делом после авторизации в трекере выберите команду, с которой вы планируете работать:
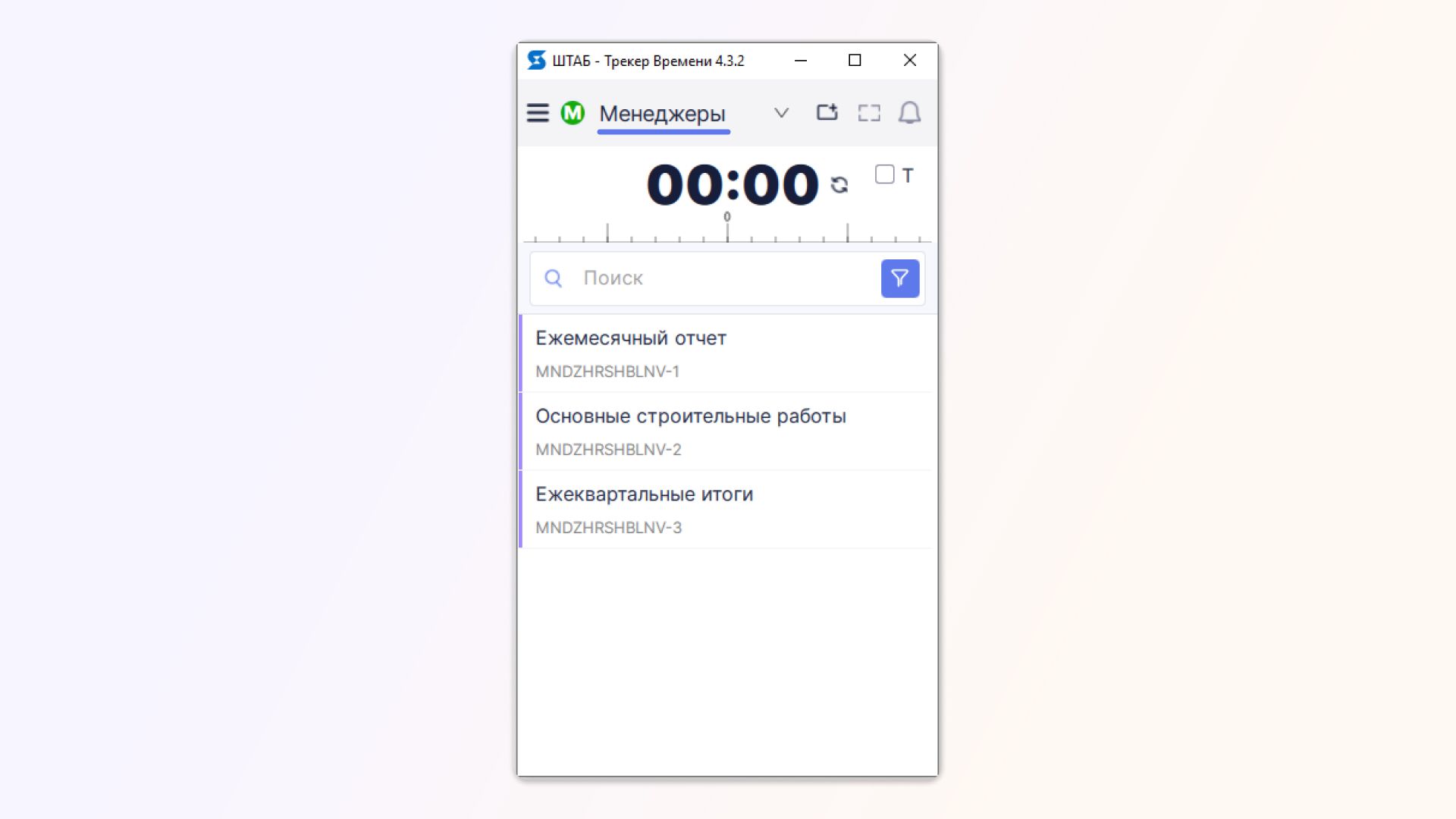
Далее вы можете создавать новые карточки прямо из трекера, нажав на соответствующую кнопку:
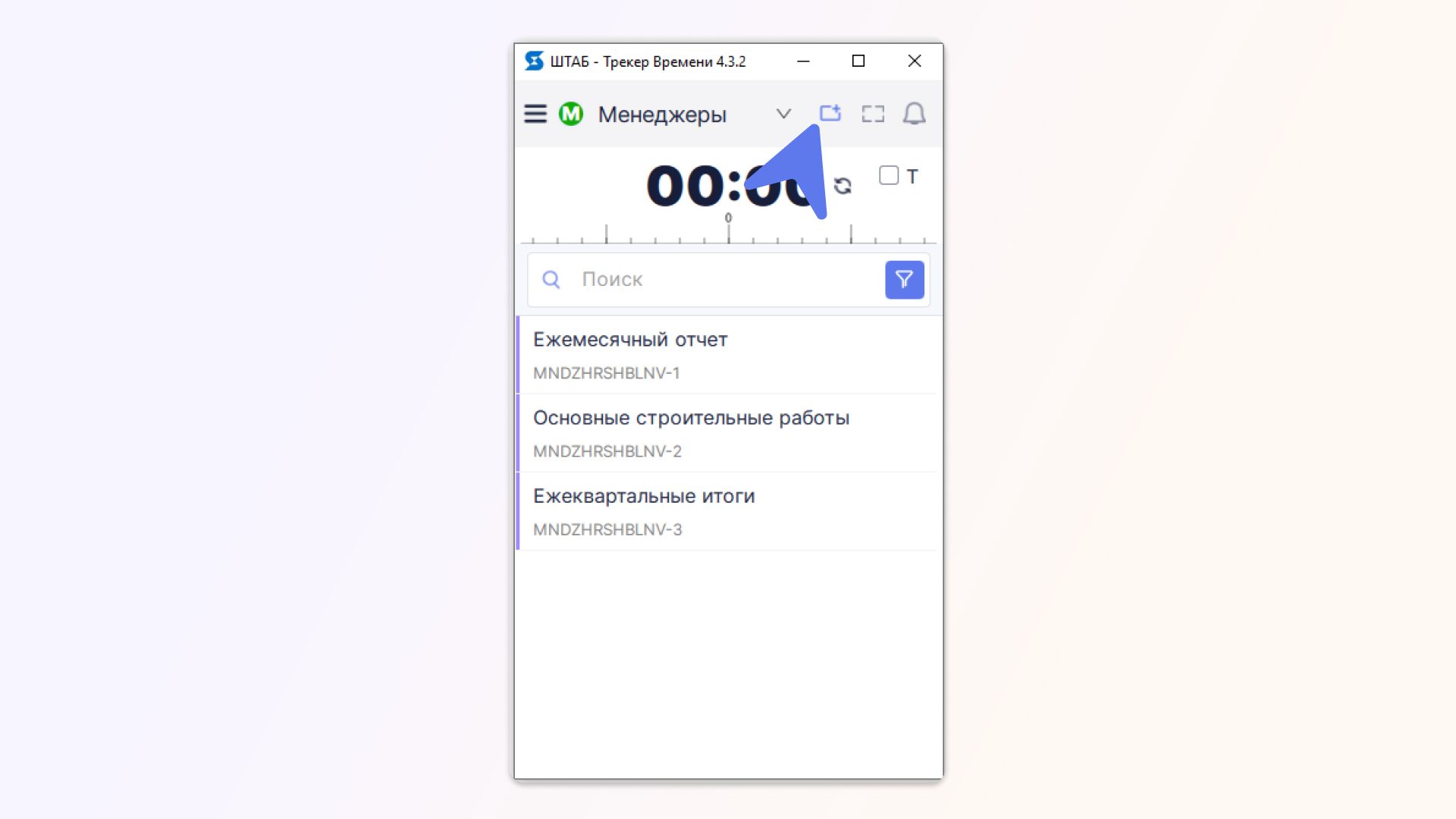
В появившемся окне выберите Источник и Тип карточки для новой карточки:
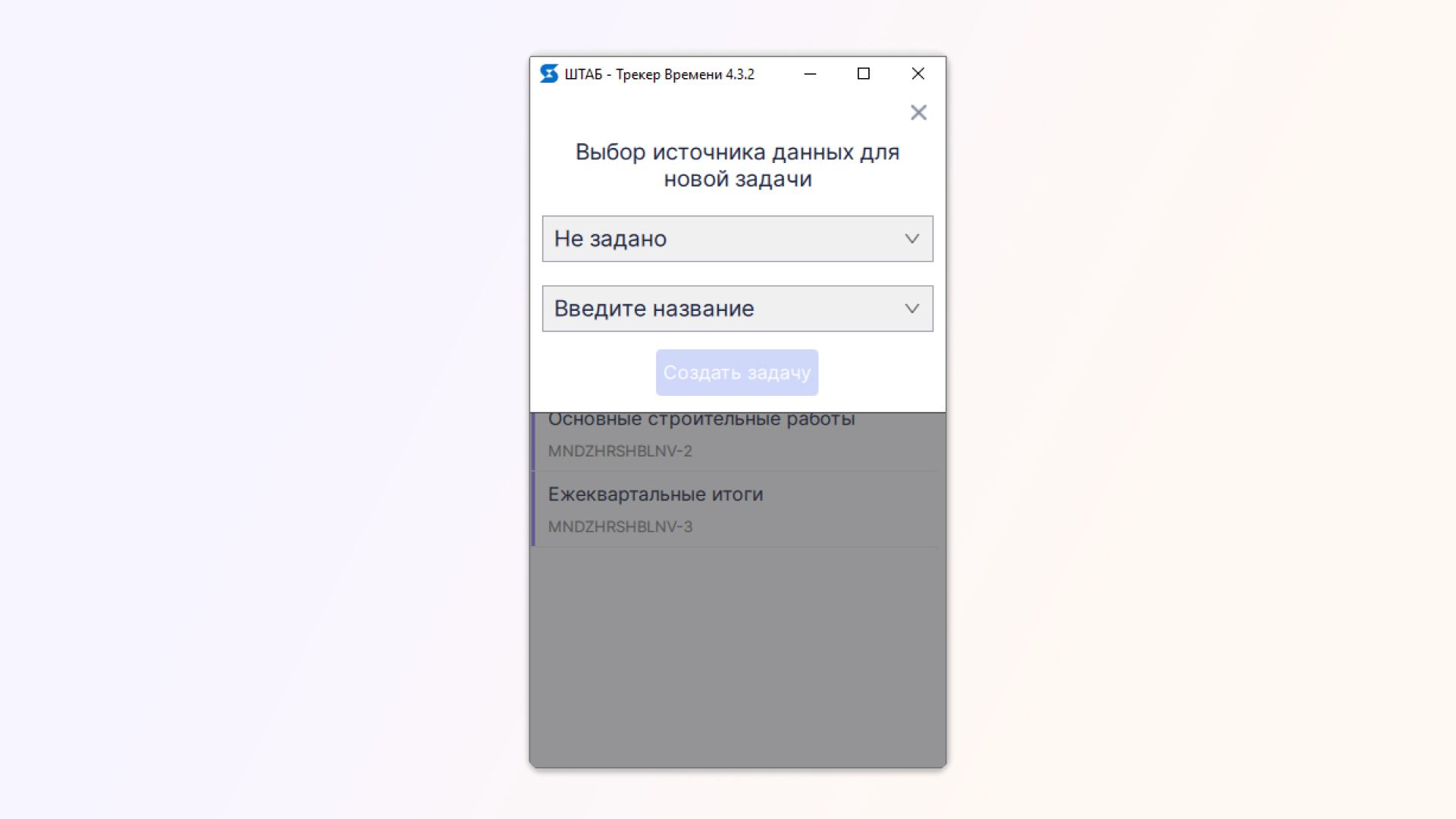
Далее дайте название новой карточке, а также заполните необходимые поля:
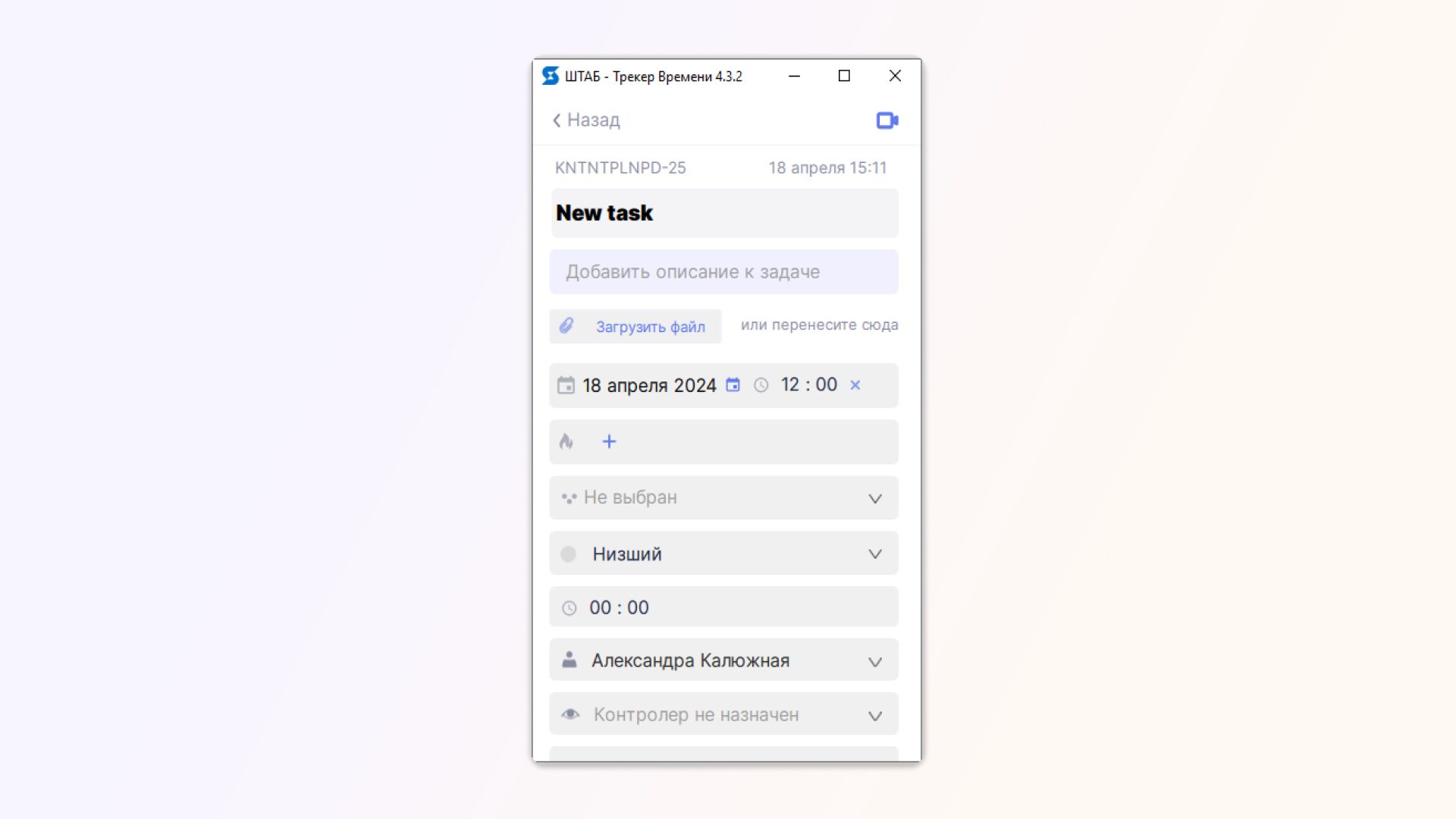
После заполнения нажмите на кнопку «Сохранить» в правом верхнем углу. Теперь вы можете трекать время в созданной задаче.
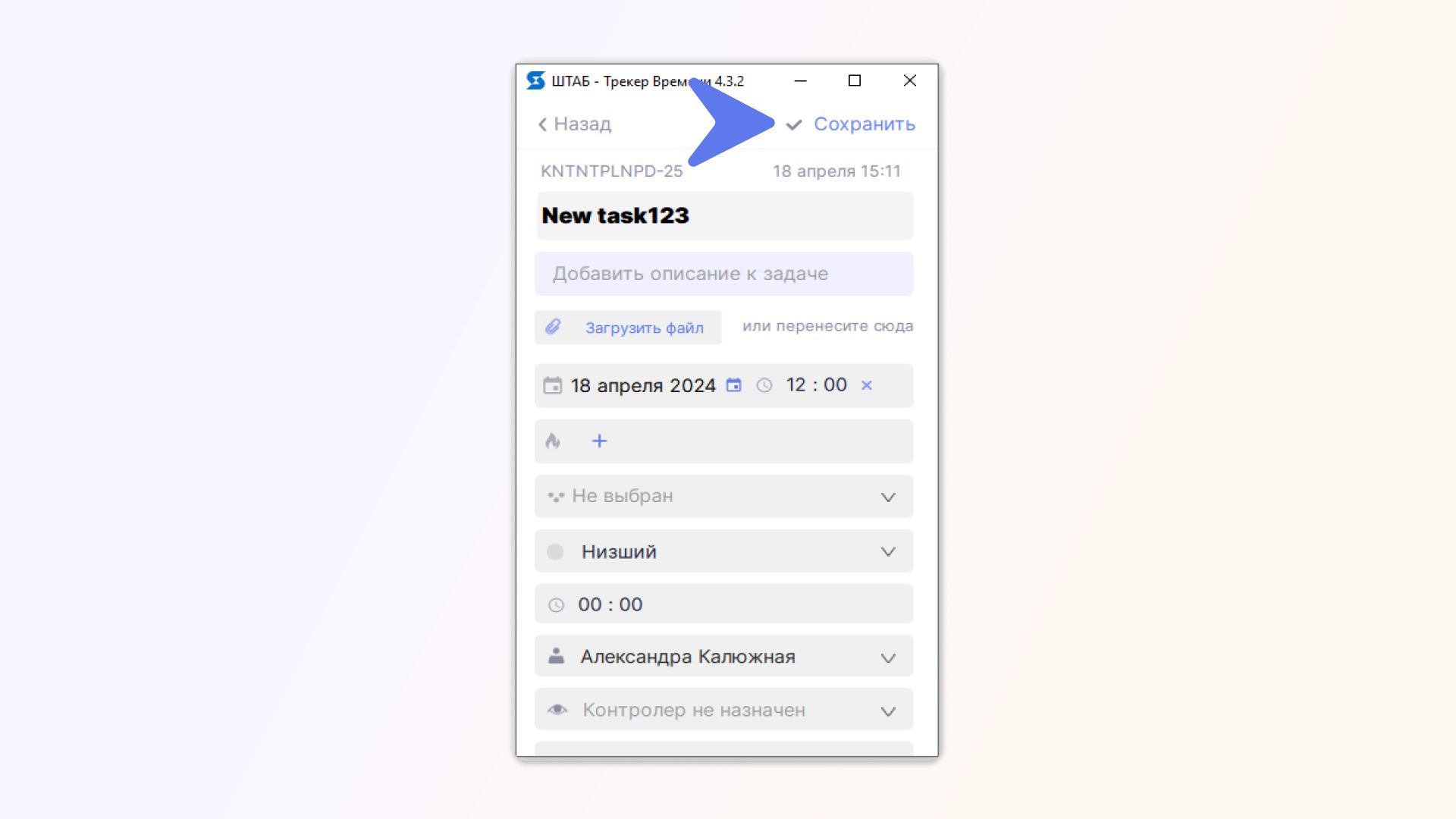
Перейдём к фильтрации.
Как работать с фильтрами
Чтобы отфильтровать карточки в трекере, нажмите на синий значок фильтра по центру возле поисковой строки:
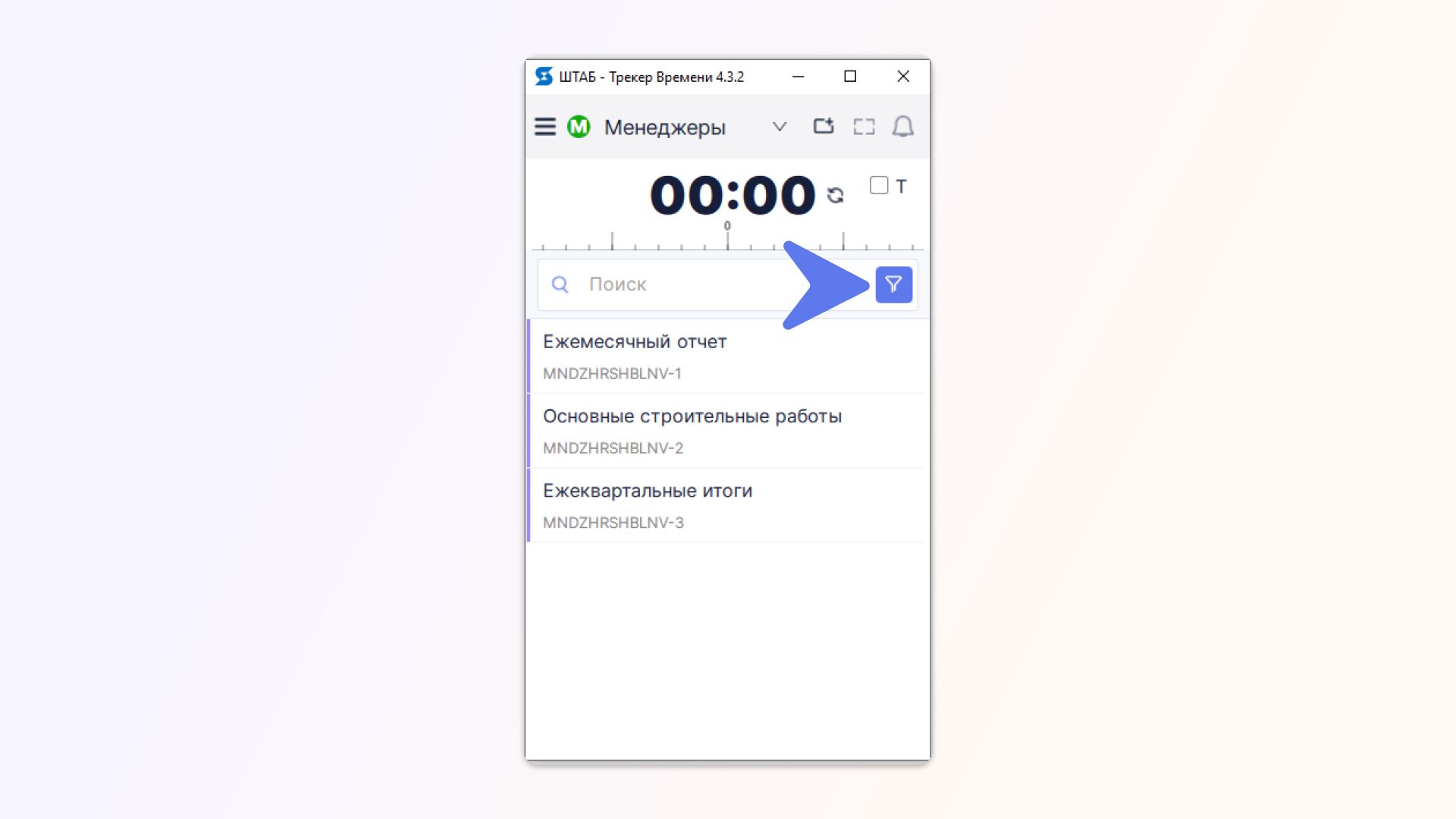
Далее вы окажетесь в меню фильтрации:
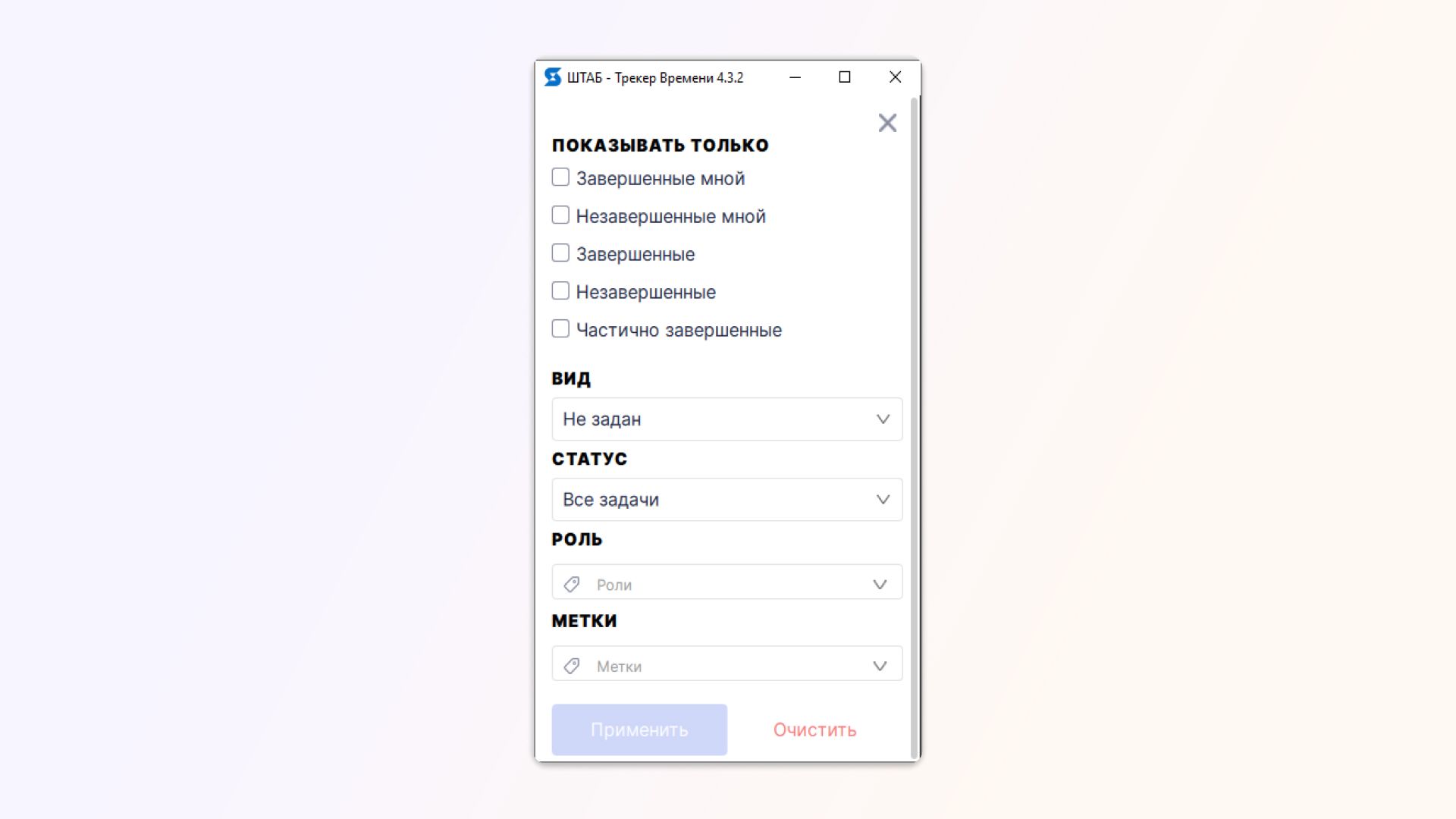
Здесь вы можете проставить галочки напротив задач:
- Завершенные мной — будут показаны карточки, в которых вы поставили галочку «Завершено»;
- Незавершенные мной — будут показаны карточки, в которых вы не поставили галочку «Завершено»;
- Завершенные — будут показаны карточки, где все исполнители и контролирующие поставили галочки «Завершено»;
- Незавершенные — будут показаны карточки, где все исполнители и контролирующие еще не поставили галочки «Завершено»;
- Частично завершенные — будут показаны карточки, где еще не все исполнители поставили галочку «Завершено».
Кроме того, фильтровать карточки можно по Виду. Это особенно актуально, если у вас в Комнате создано много Видов отображения рабочего пространства.
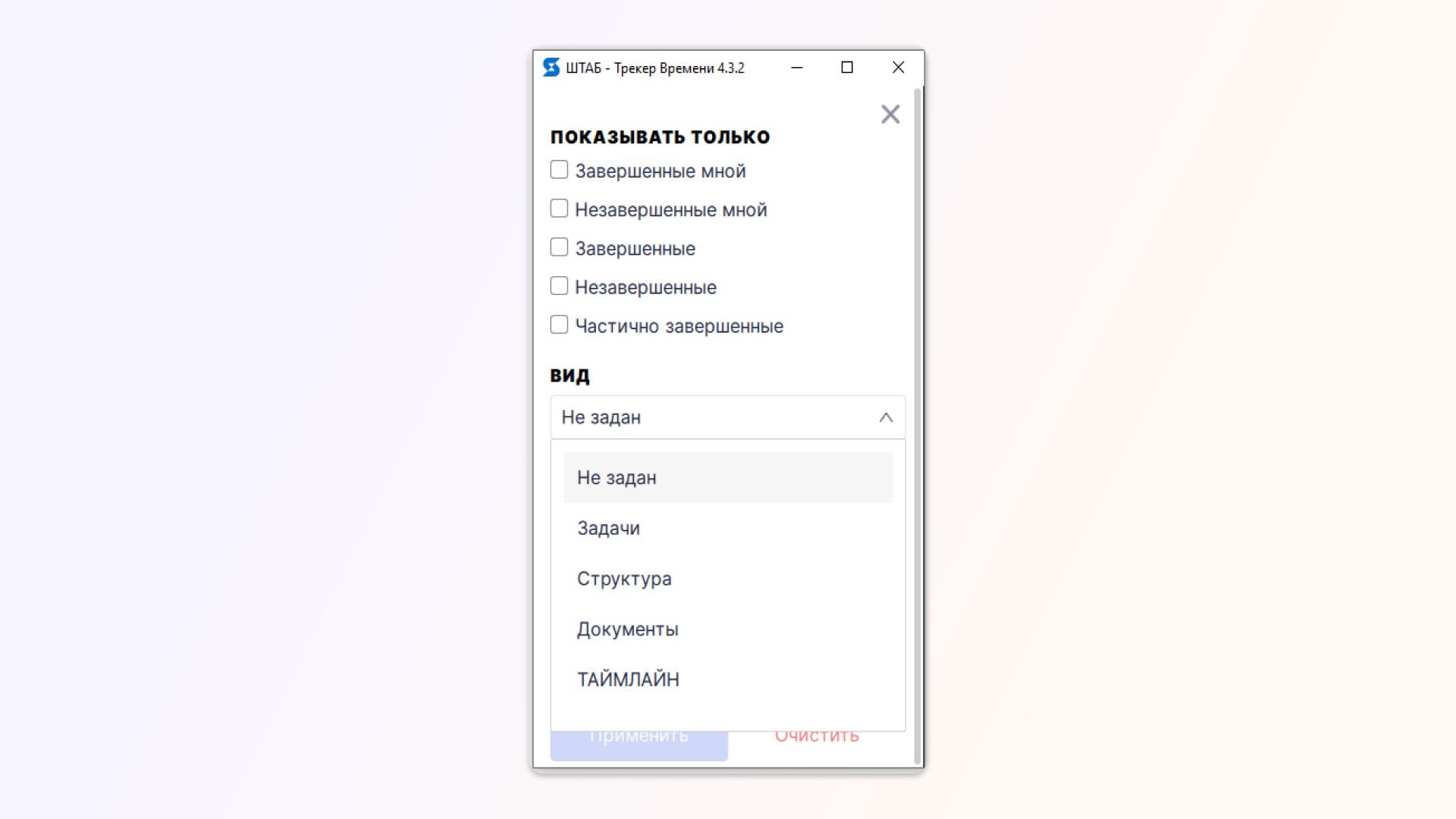
Также можно выбирать Статус, к которому относятся искомые карточки:
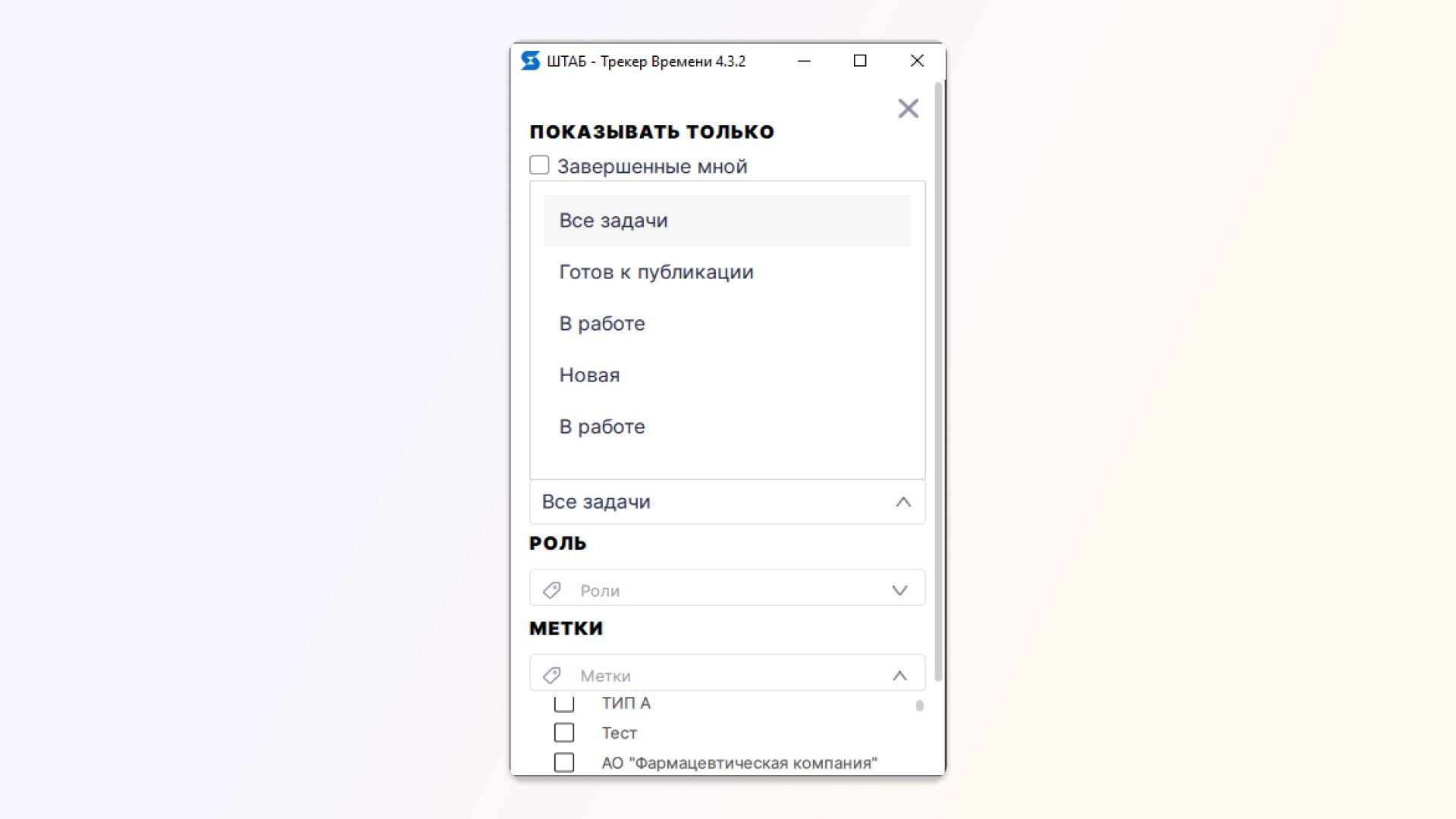
Фильтровать карточки в трекере можно и по Ролям: Исполнитель либо Контролирующий:
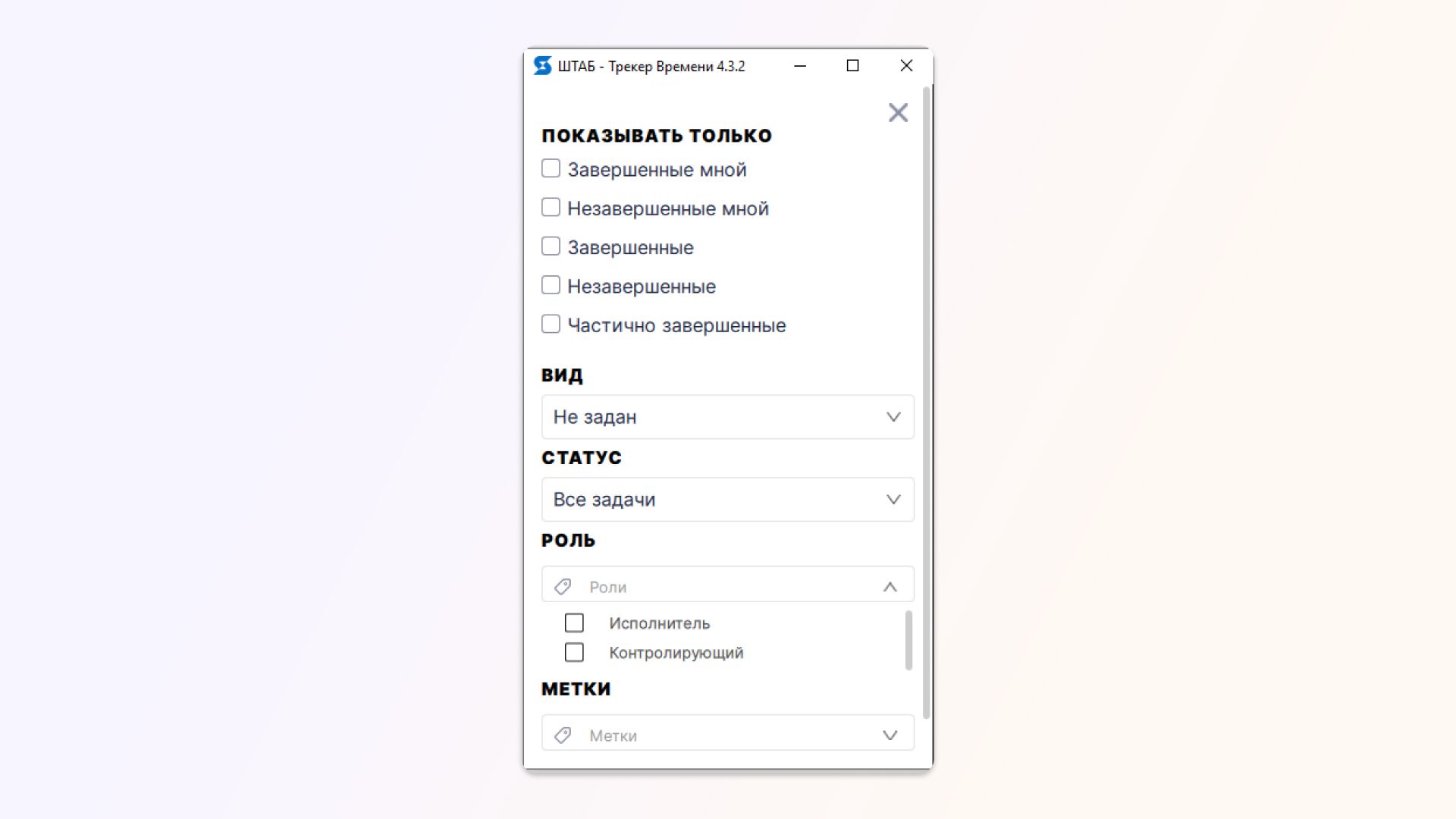
И наконец есть фильтрация по Меткам:
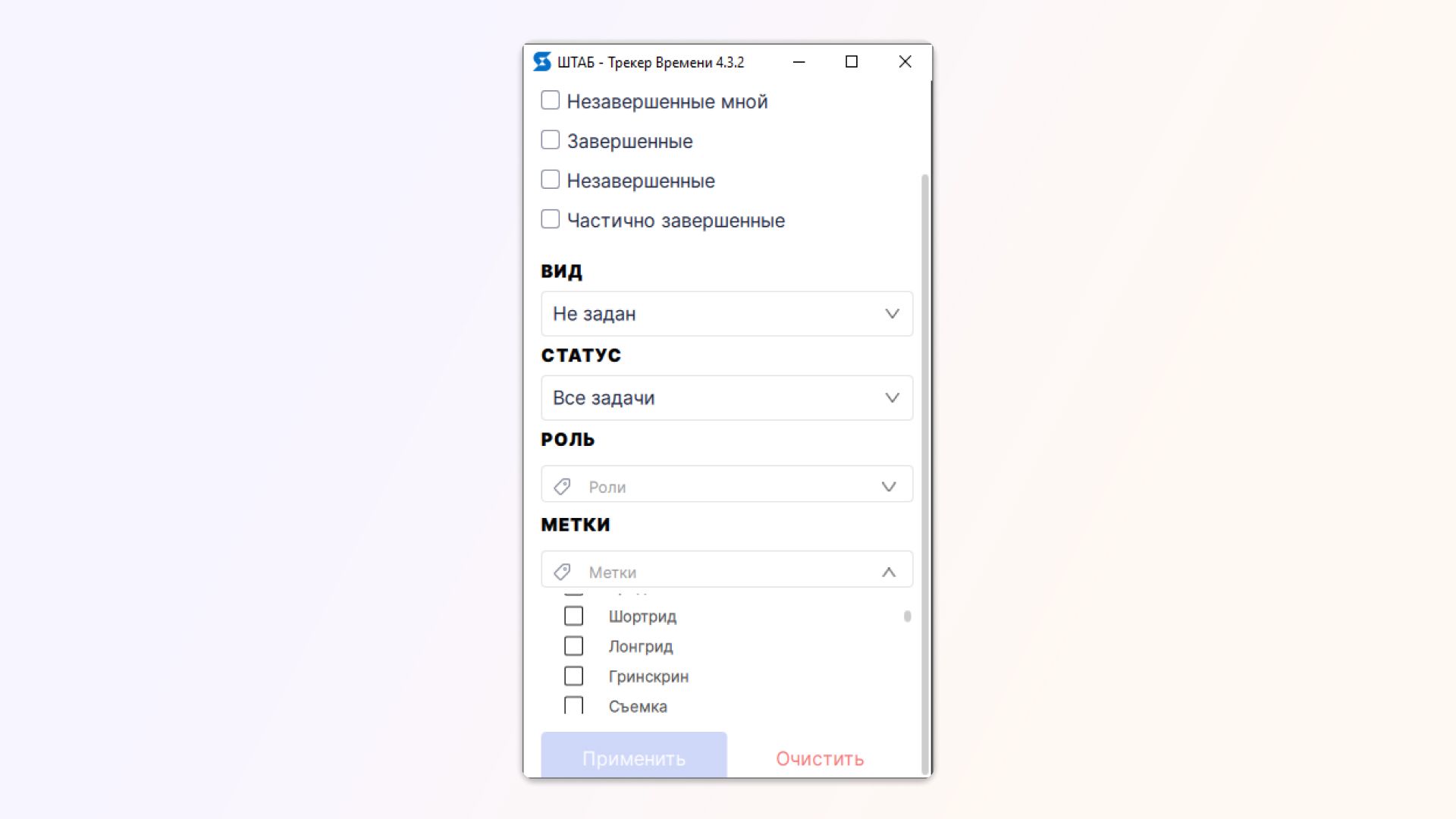
После того как вы настроили нужные фильтры — закройте окно, чтобы они применились. Если вам надо сбросить выбранные фильтры — нажмите кнопку «Очистить».
Настройки трекера
Нажав на «бургер», вы окажетесь в окне, где можете просмотреть учтенное время, скриншоты, а также перейти в настройки трекера:
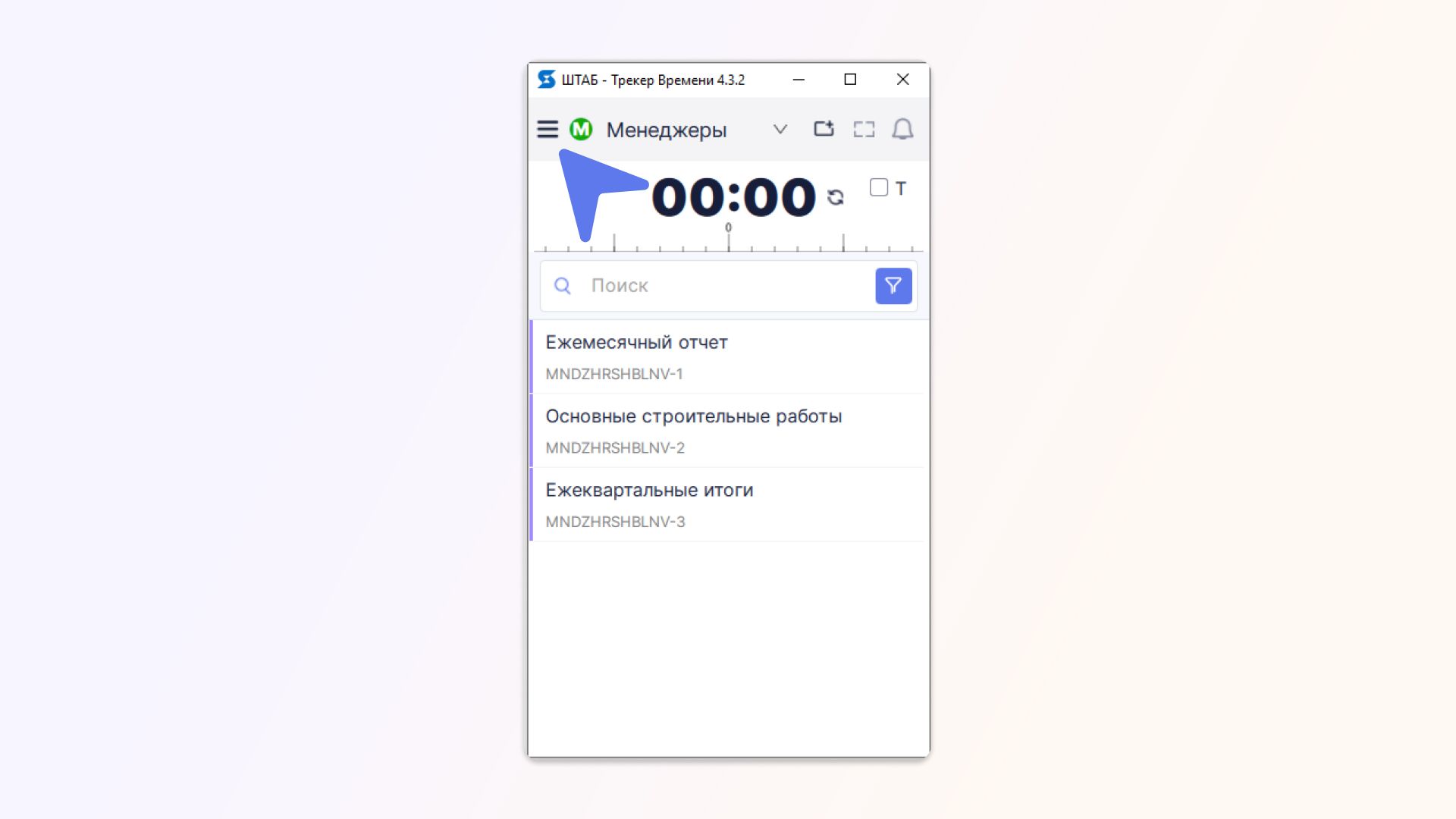

В настройках (доступно на уровне прав «Руководитель») вы задаёте опции по работе трекера: от формата его отображения до скорости прокрутки.
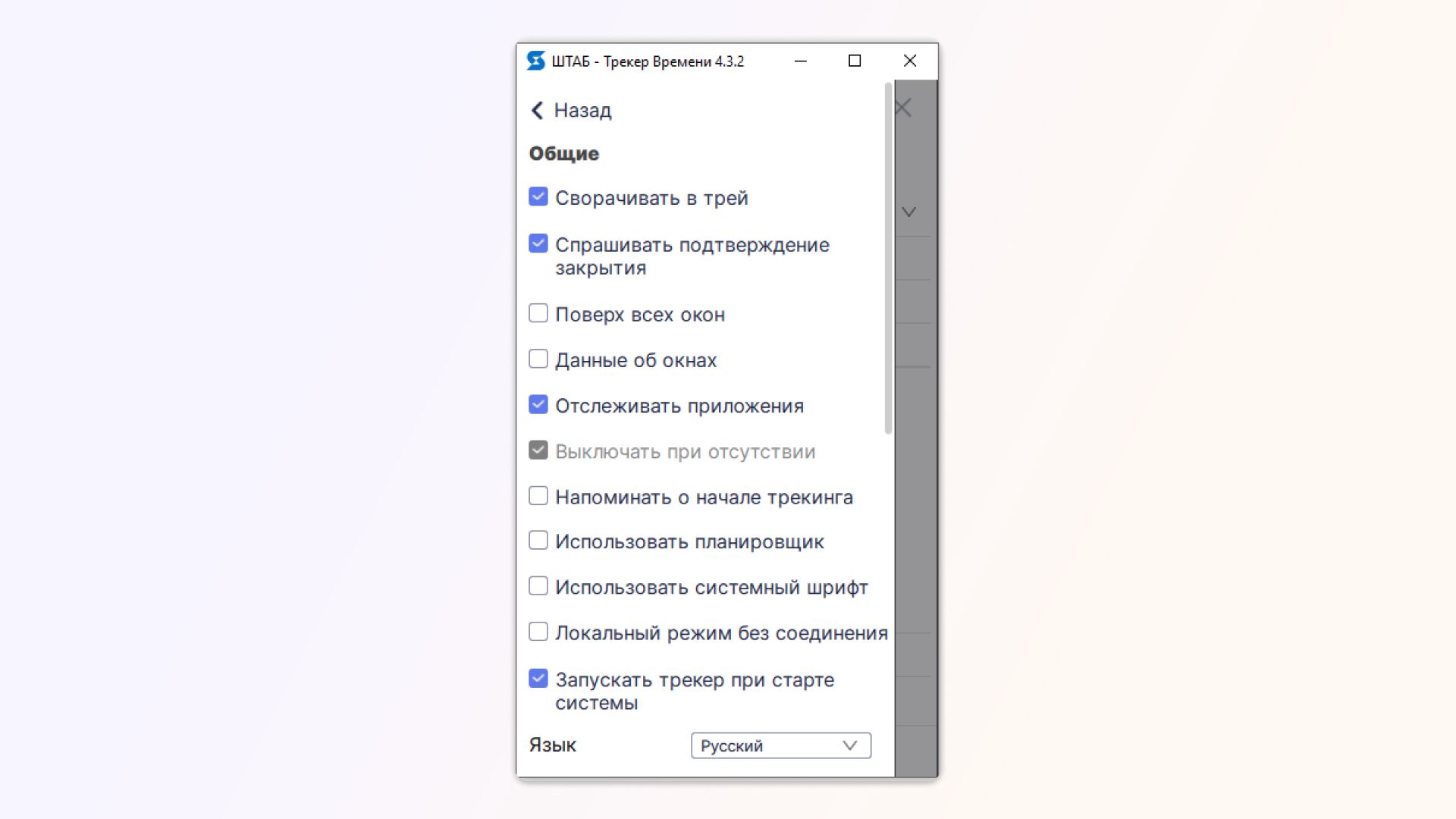
Здесь же вы настраиваете время простоя и время создания скриншотов (по умолчанию в обоих полях стоит 5 минут), а также включаете или отключаете уведомления об их создании:
Для удобства работы с тайм-трекером предусмотрены горячие клавиши, которые также указаны в меню настроек:
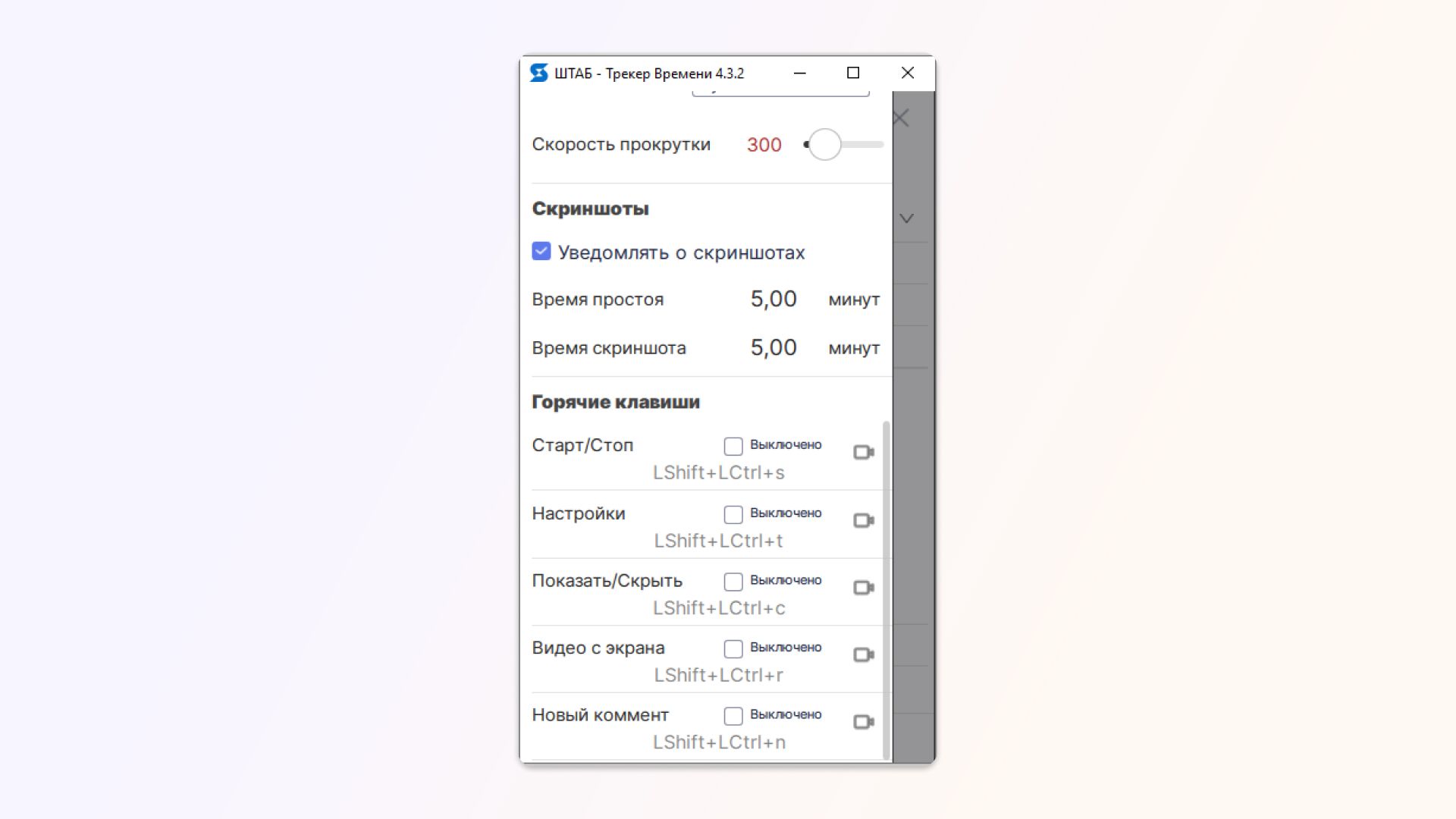
***
Если у вас остались вопросы – пишите нам в Telegram.