Как выдать права трекеру на скриншоты и фиксирование активности на macOS
Предоставьте доступ Shtab к «Универсальному доступу» и «Записи экрана», чтобы следить за активностью.
Чтобы тайм-трекер Shtab мог фиксировать затраченное на время задачи и делать скриншоты рабочего стола на macOS, нужно предоставить ему соответствующие права. Расскажем, как это делается.
Установка трекера
Скачайте тайм-трекер под macOS на соответствующей странице сайта Shtab — https://shtab.app/tracker
После загрузки вы увидите следующее уведомление:
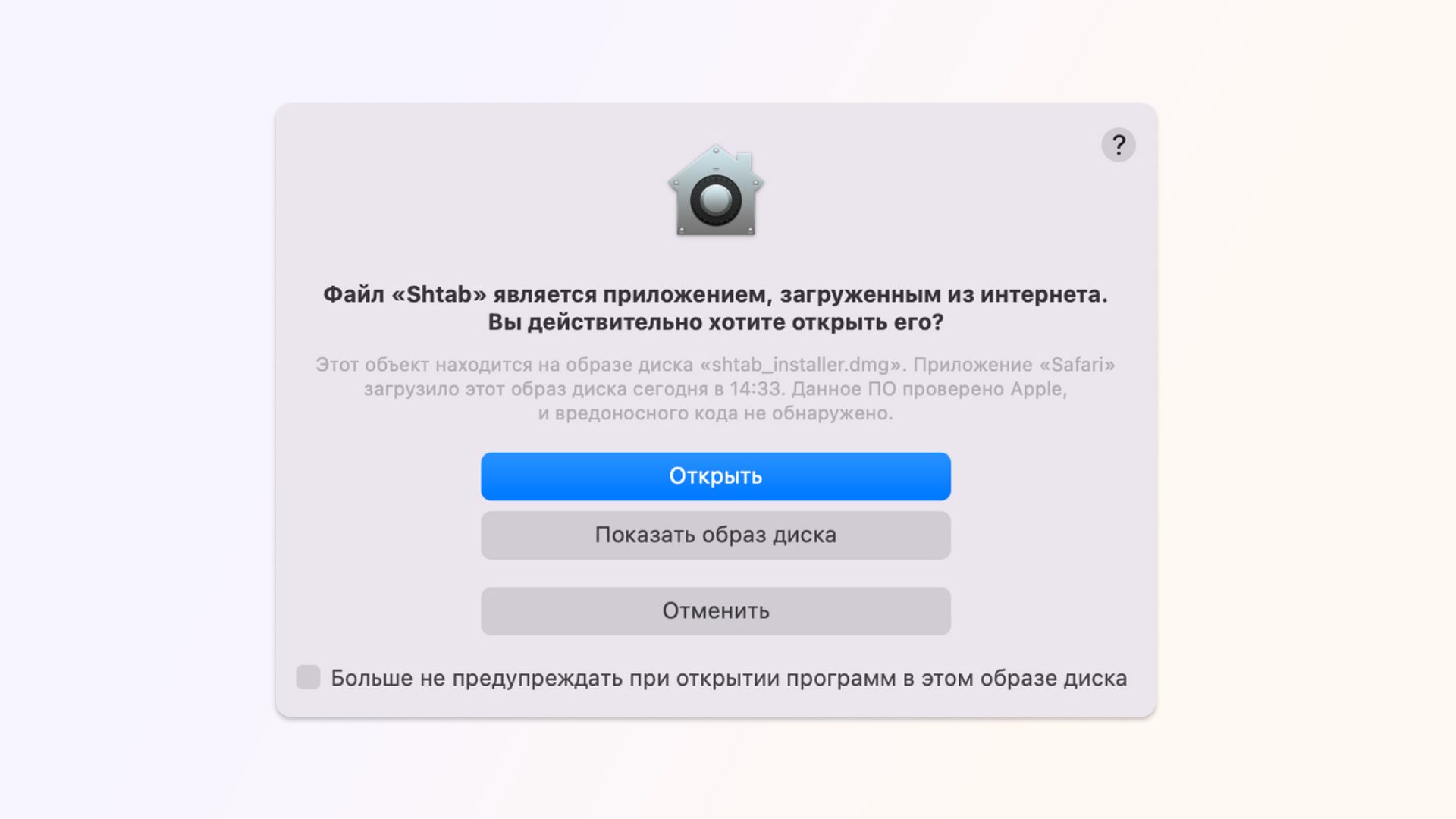
Нажмите «Открыть» и следуйте указаниям установщика.
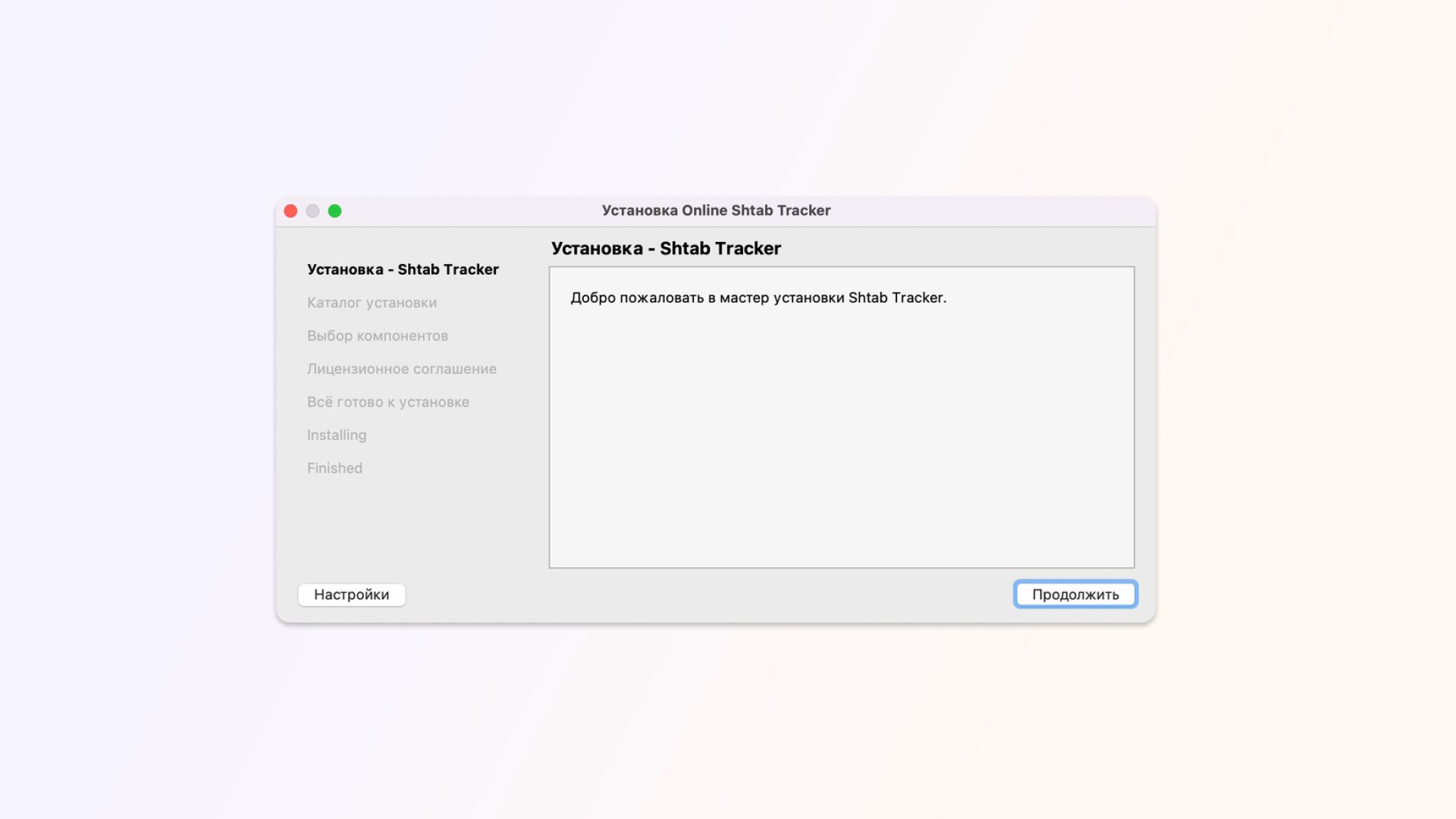
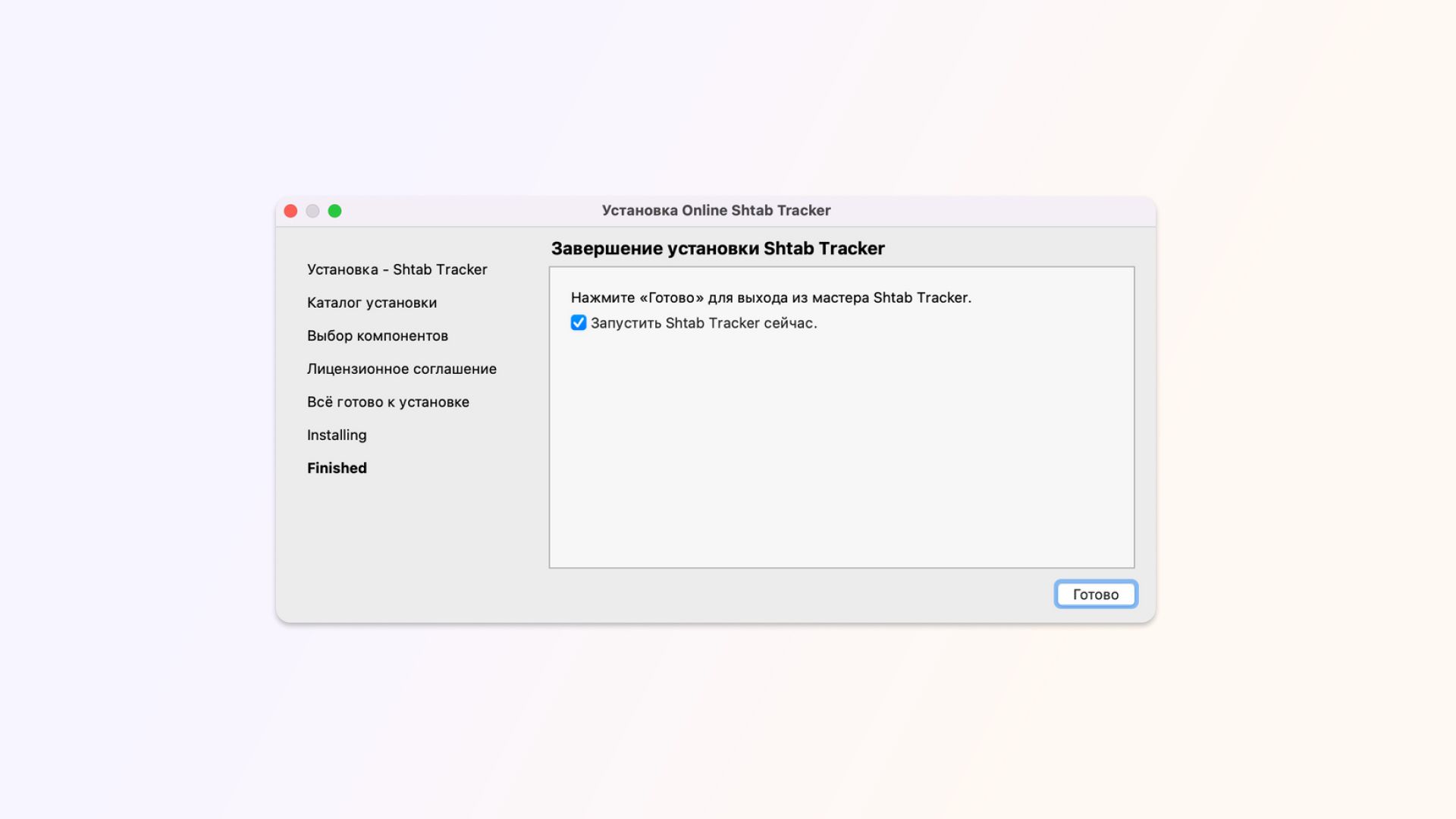
Настройки доступа
Во время первого запуска трекера вы увидите запрос доступа к функциям «Универсального доступа». Нажмите «Открыть «Системные настройки»:
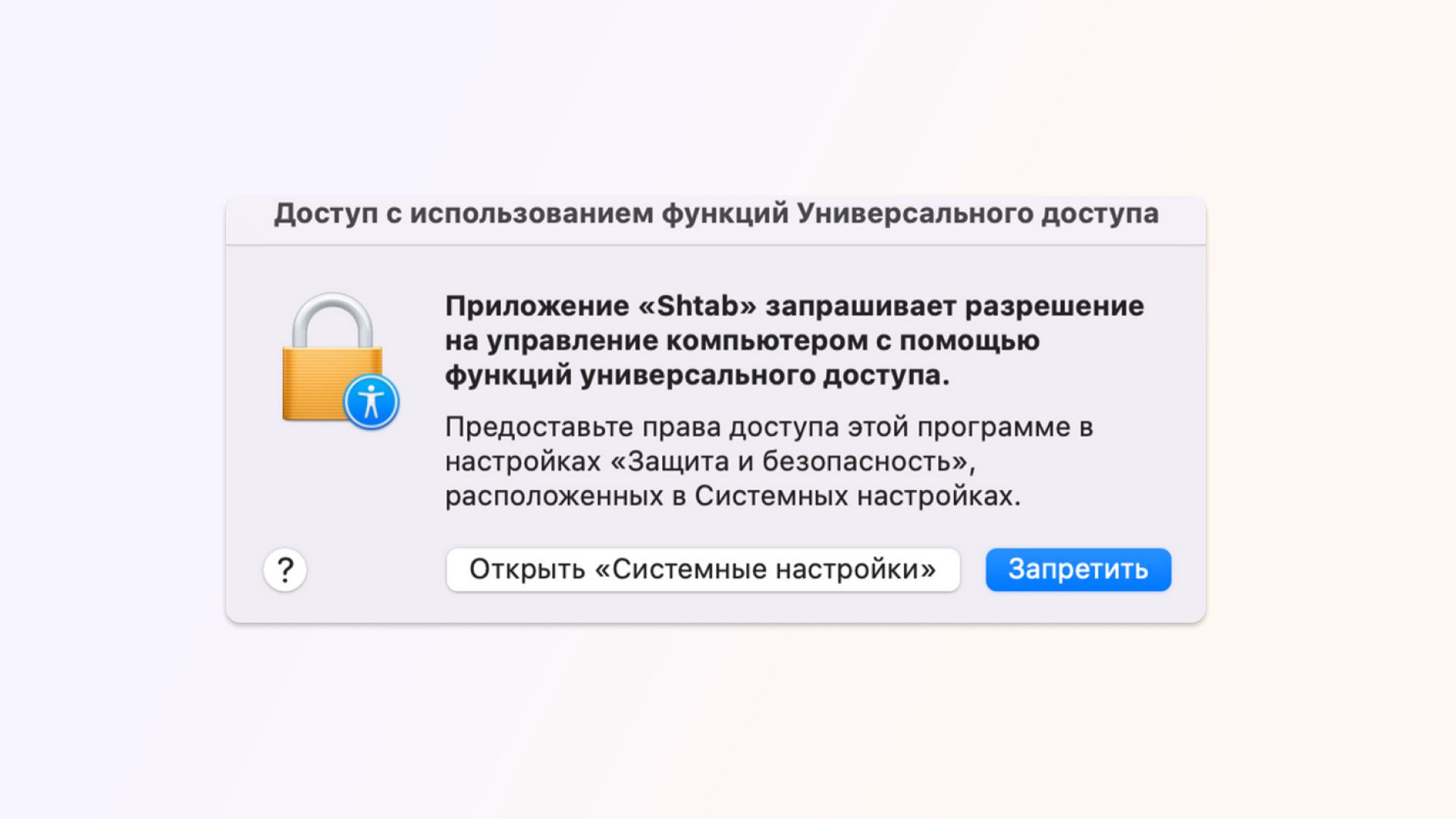
Чтобы предоставить доступ, нажмите на значок замка в нижнем левом углу и введите пароль от учётной записи вашего компьютера. Затем на вкладке «Универсальный доступ» нажмите на плюсик и укажите путь к установленному приложению трекера. Поставьте галочку напротив иконки Shtab:
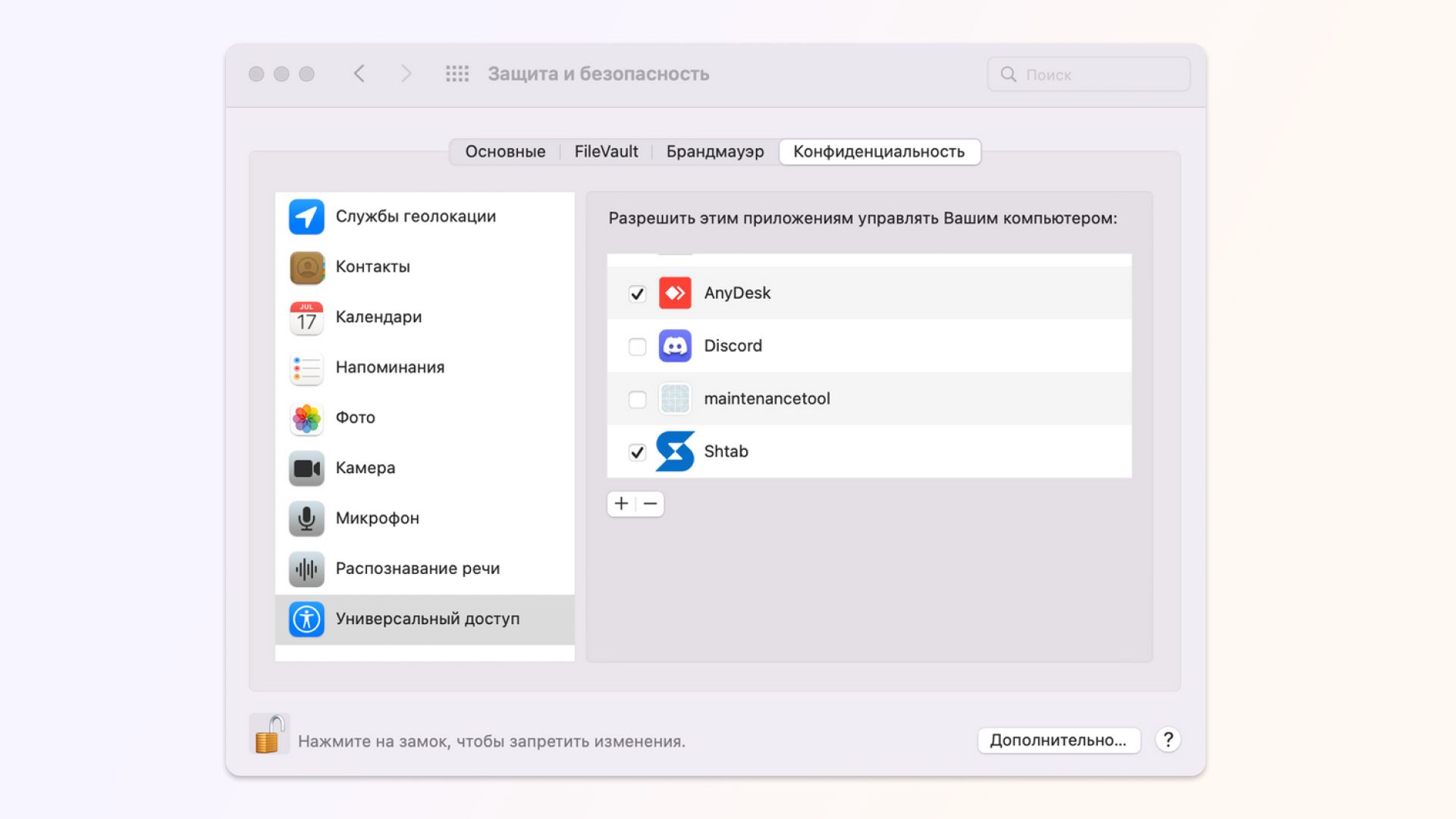
В том же окошке перейдите на вкладку «Запись экрана», также добавьте Shtab и поставьте галочку напротив соответствующей иконки. Тем самым вы разрешите трекеру делать запись и скриншоты вашего экрана во время работы за компьютером.
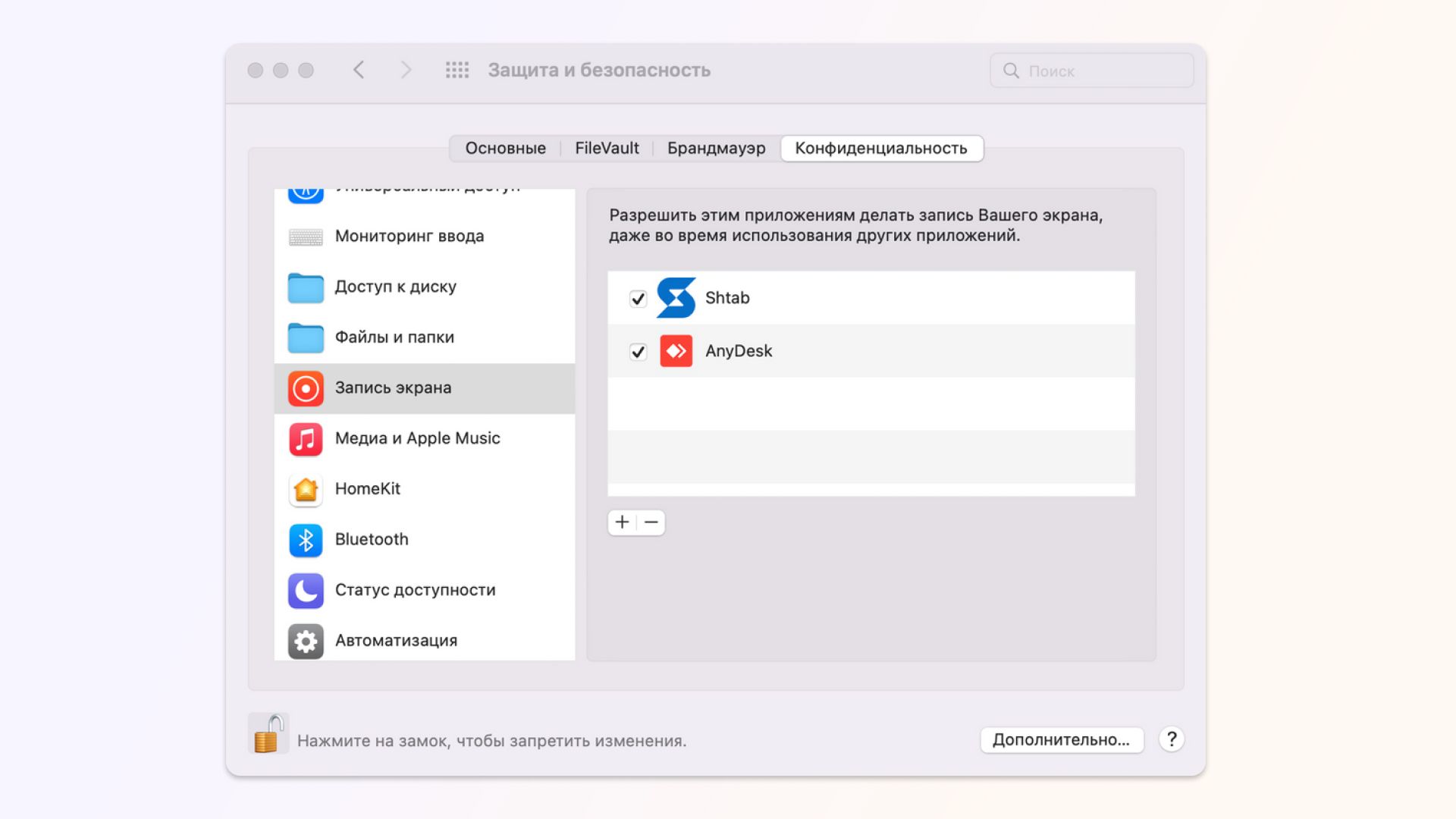
Чтобы трекер фиксировал взаимодействия с клавиатурой, предоставьте доступ на вкладке «Мониторинг ввода» по уже знакомому алгоритму:
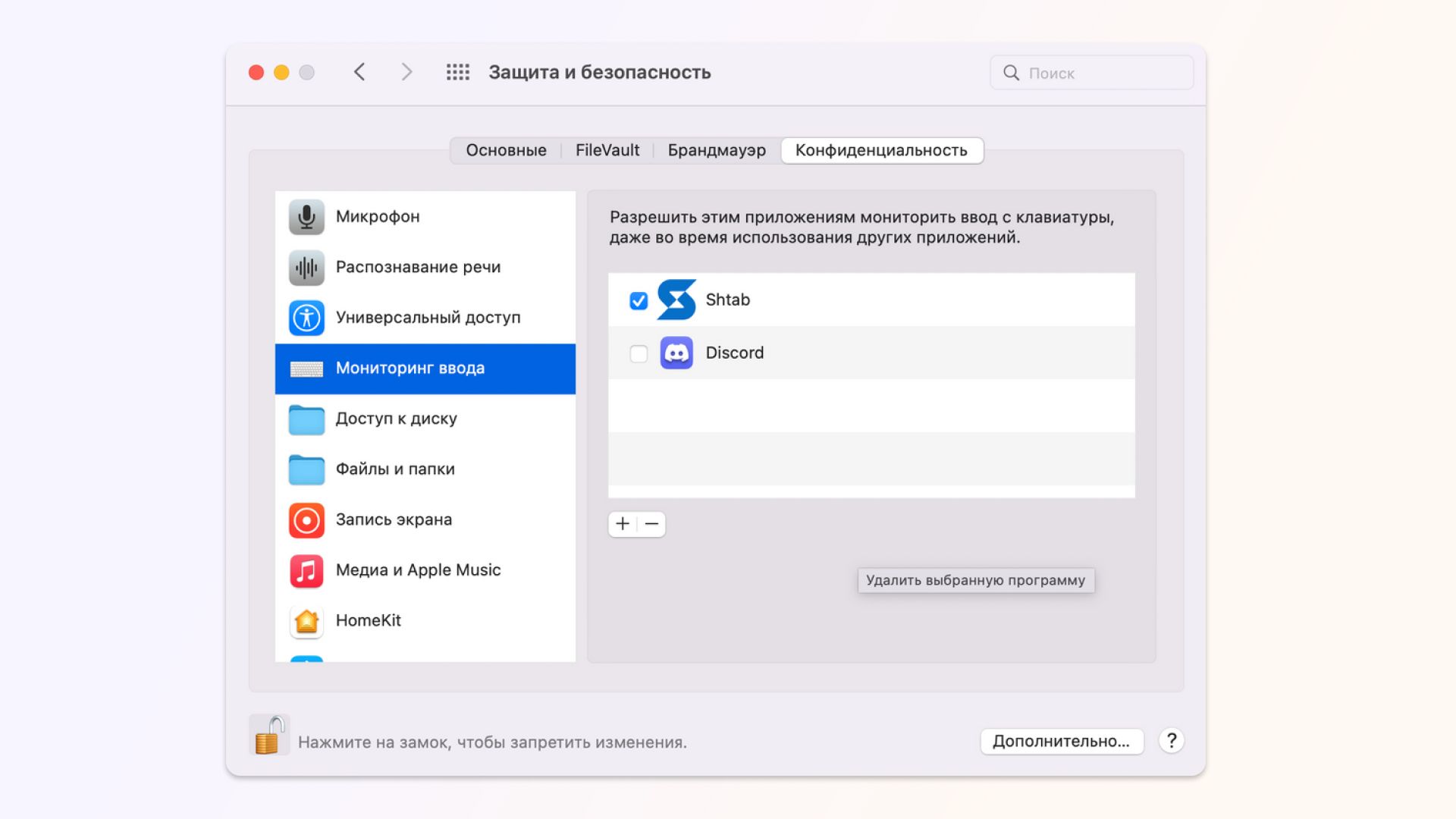
Таким образом, для корректной работы трекера вам необходимо предоставить приложению 3 доступа:
- Универсальный доступ;
- Запись экрана;
- Мониторинг ввода.
Всё зафиксированное на задачи время и созданные скриншоты будут храниться на вкладке «Активность» в сайдбаре веб-версии Shtab.
***
Если у вас остались вопросы – пишите нам в Telegram.