Самый полный гайд по работе в Shtab
Самая подробная инструкция по настройке и работе в Shtab.
Если вы только начинаете работу в Shtab, у вас могут возникнуть вопросы по организации работы, настройке рабочего пространства и так далее. Собрали в одном материале все самые важные инструкции и ответы на вопросы.
Создание команды и приглашение участников
О первичной организации рабочего процесса в Shtab — от регистрации и создания Команды до настройки рабочего пространства — рассказали в видеотуториале.
При регистрации вы задаете название вашей компании и ее логотип. Далее вы можете пригласить участников, указав их электронную почту.

В компании у участников разные роли:
- Администратор – имеет доступ ко всем возможностям компании.
- Менеджер – может создавать, выдавать доступ и редактировать рабочие пространства, но не имеет доступа к настройкам компании.
- Пользователь – рядовой пользователь, который может только создавать и выполнять задачи.
Подробнее, чем отличаются эти роли и как их назначать, рассказали в этой инструкции.
Настройка компании
Настроить компанию вы можете даже после того, как создали ее на этапе регистрации. Для этого в левом меню нажмите на шестеренку.

Вы попадете в окно с настройками компании, где можете загрузить ее логотип, сменить название, выбрать язык и валюту по умолчанию.
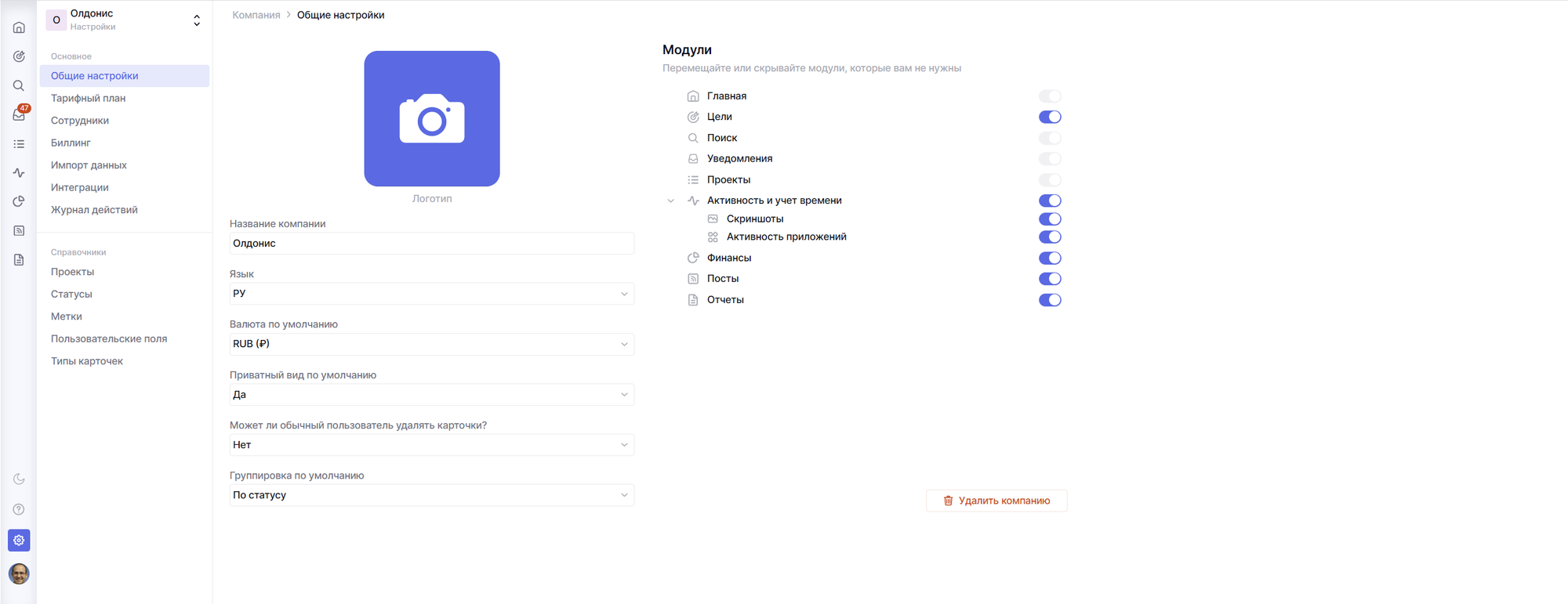
На вкладках Тарифный план и Биллинг выберите оптимальный для себя тариф и пополните счет. Также здесь вы можете добавить плательщика и отслеживать финансовые операции по оплате сервиса. Подробная инструкция по оплате сервиса.
Настройка Справочников
В настройке cправочников вам доступна возможность создания и изменения:
- Проектов – мест, где хранятся карточки,
- Статусов задач,
- Меток задач,
- Пользовательских полей карточек,
- Типов карточек.
Проекты
В проектах хранятся задачи и вся информация о них. Если вы не хотите, чтобы данные разных отделов или задач компании смешивались, рекомендуем создавать для каждого рабочего пространства свой проект.
Как создать проект:
- Нажмите Проекты;
- Нажмите +;
- Дайте ему название и по желанию оставьте комментарий. Затем нажмите Создать.
Если нажать на проект, вам откроются его подразделы. У каждого проекта есть 3 подраздела:
- Основное — указаны название, ключ и комментарий,
- Стадии — можно добавить или удалить стадии рабочего процесса и указать их временной период,
- Шаблоны — вкладка для добавления или изменения шаблонов карточек.
Статусы
Статусы — это этапы вашего рабочего процесса, по которым будет отслеживаться прогресс выполнения задач.
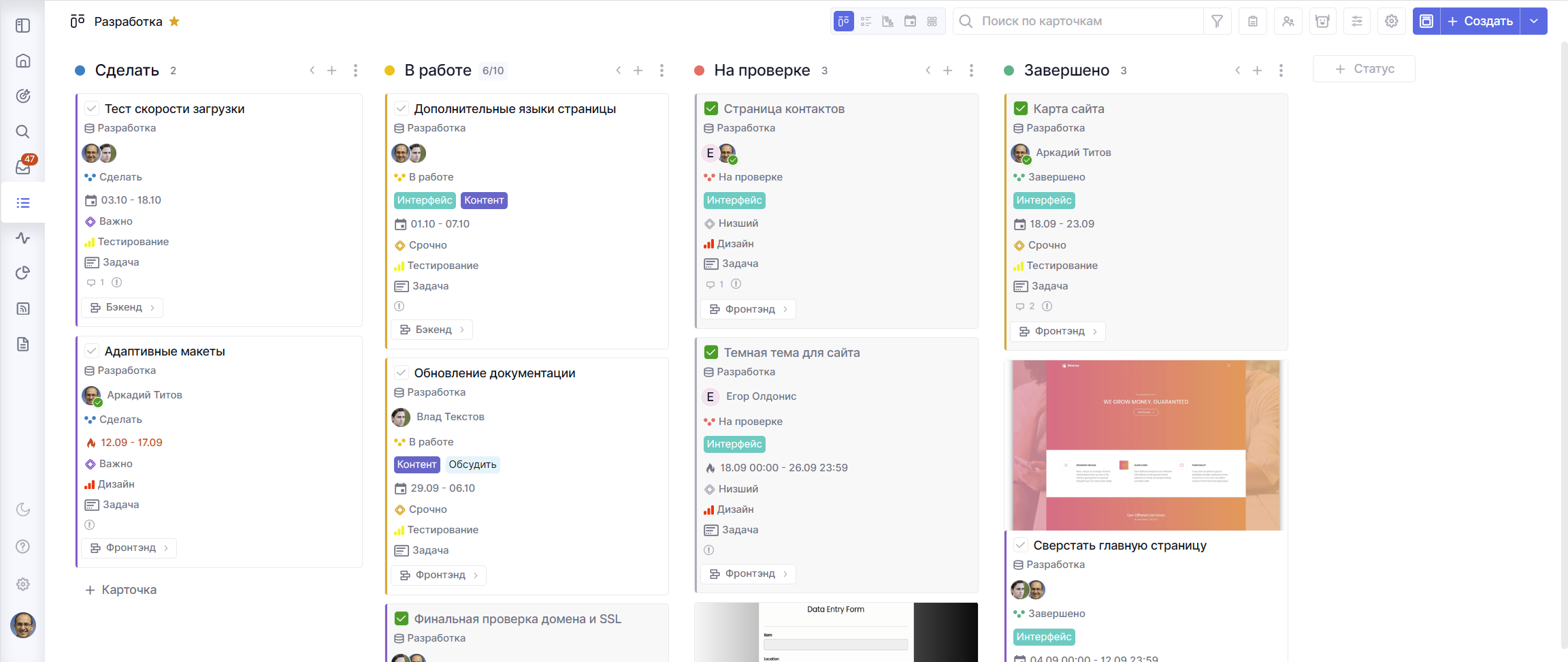
Чтобы создать новый статус, в настройках компании нажмите на +.
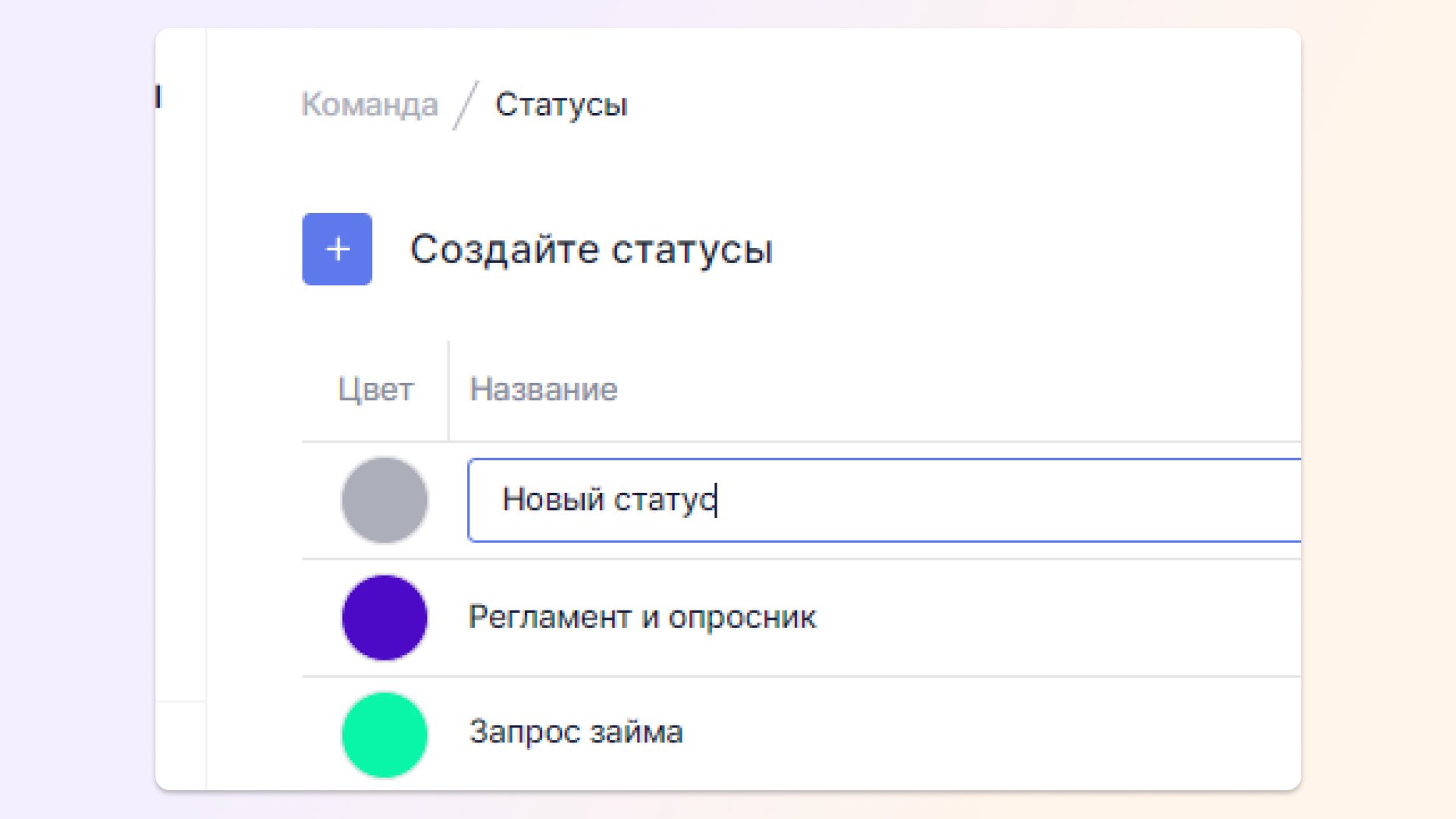
И выберите его цвет, нажав на цветовой круг.
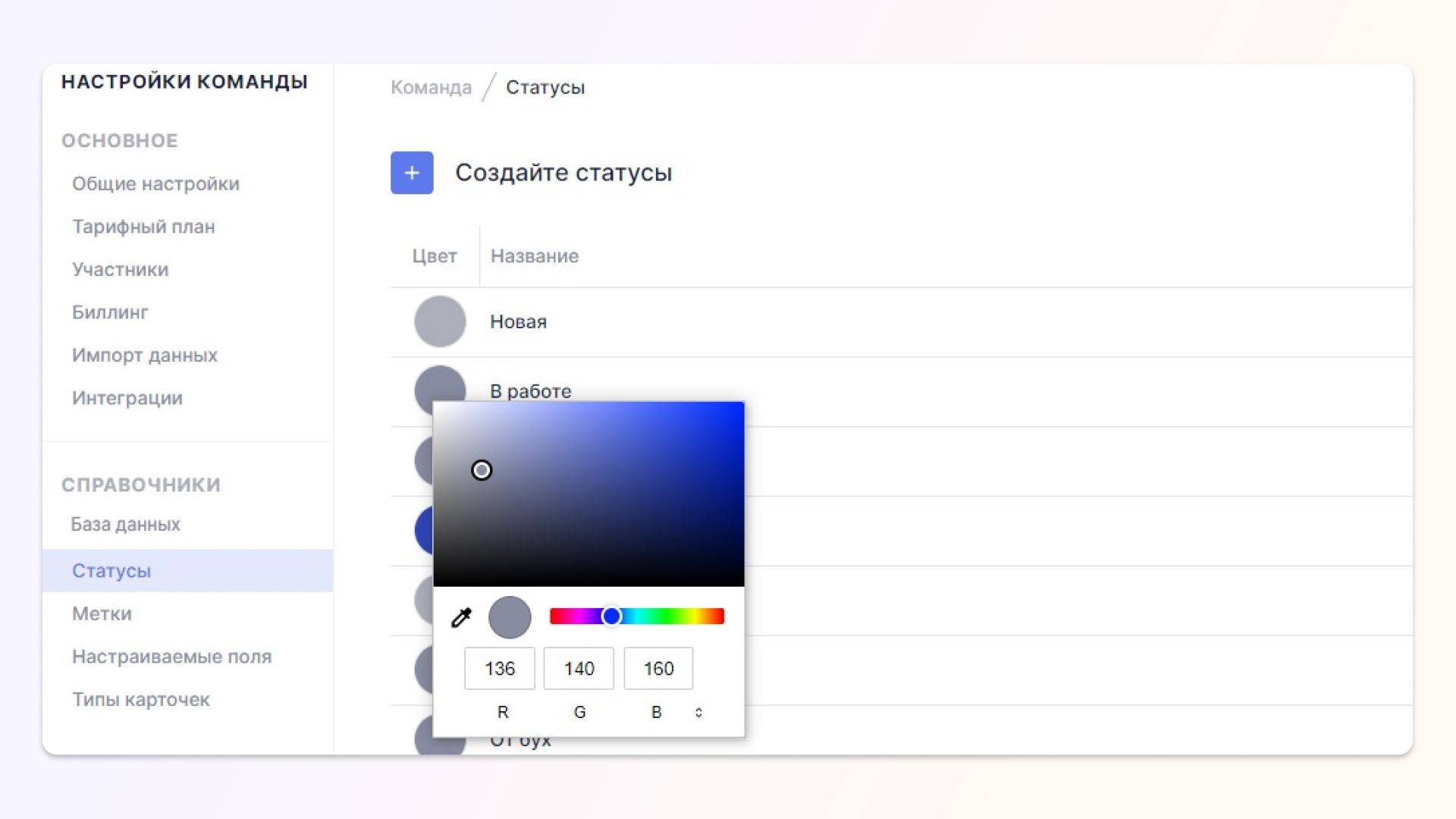
Нажав на три вертикальные точки справа напротив статуса, вы можете удалить его, редактировать (изменить название и цвет) или объединить с другим статусом.
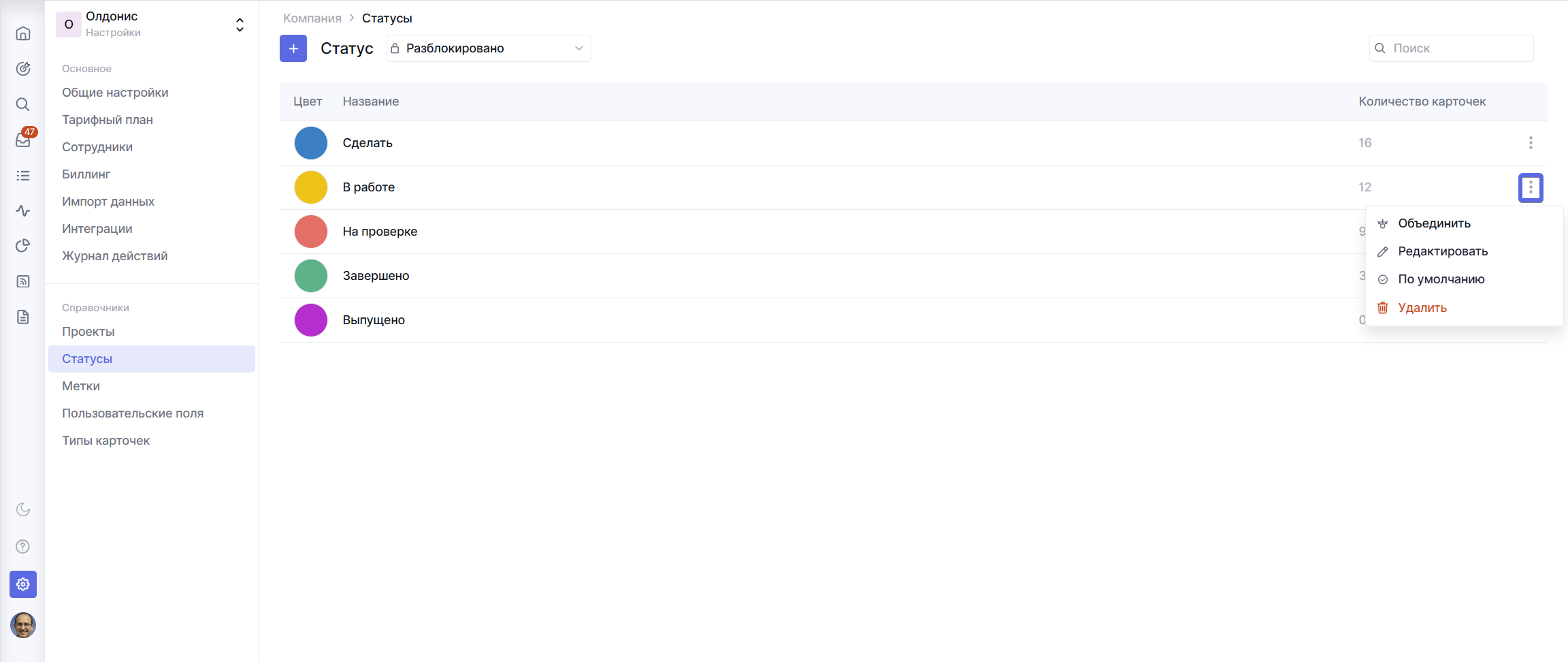
Чтобы добавить статус к пространству, зайдите в его настройки и выберите его.
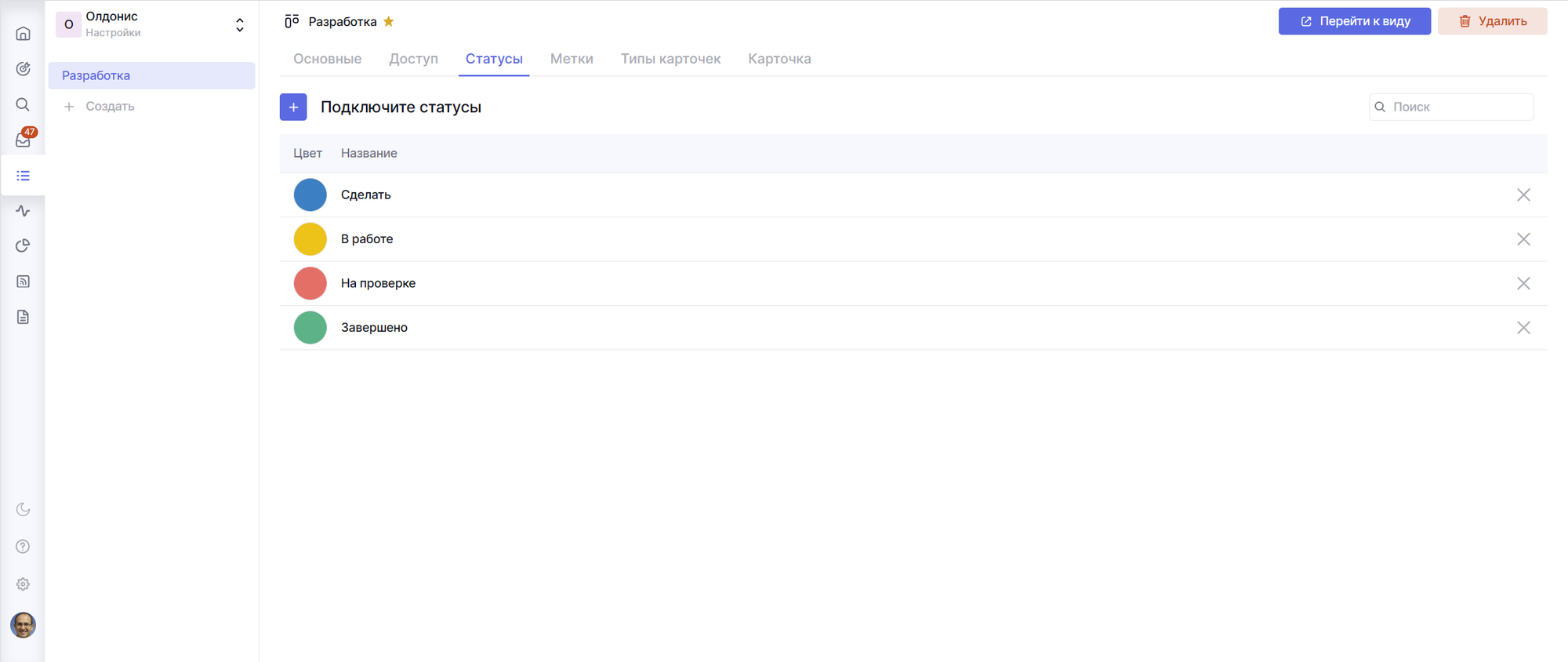
Только после этого статусы появятся в ваших пространствах, а вы сможете перемещать карточки в них.
Метки
Метки — это дополнительные атрибуты карточек, которые помогут структурировать и упрощать работу с задачами. С их помощью вы можете выделять важные детали задачи, которые не отражены в стандартных полях, указывать тип задачи (Звонок, Договор, Документ), обозначать направление или категорию, к которой относится карточка (Продажи, Маркетинг, Разработка) и группировать карточки по общим признакам для быстрого поиска и фильтрации.
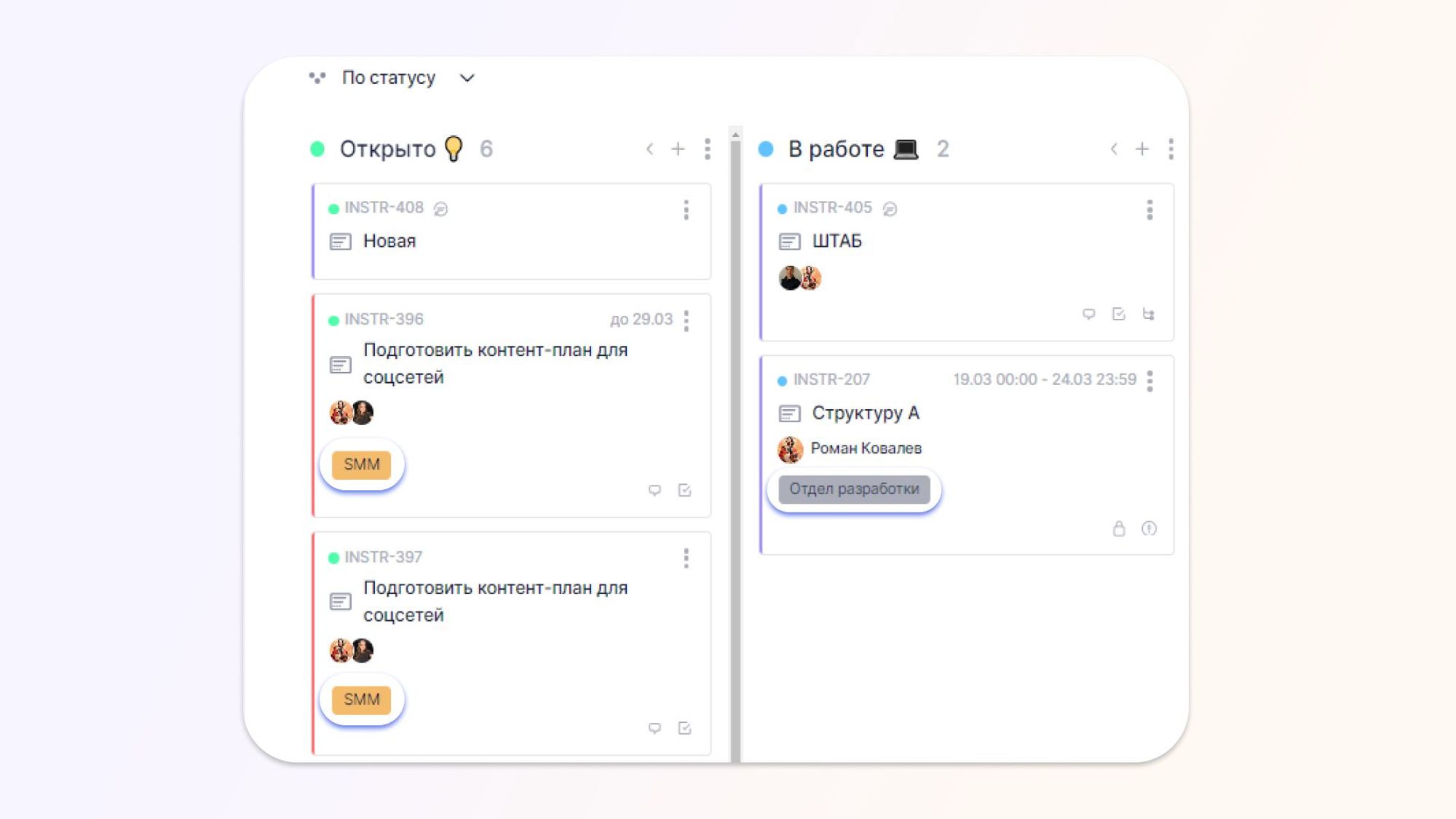
Чтобы создать метки компании, нажмите на +.
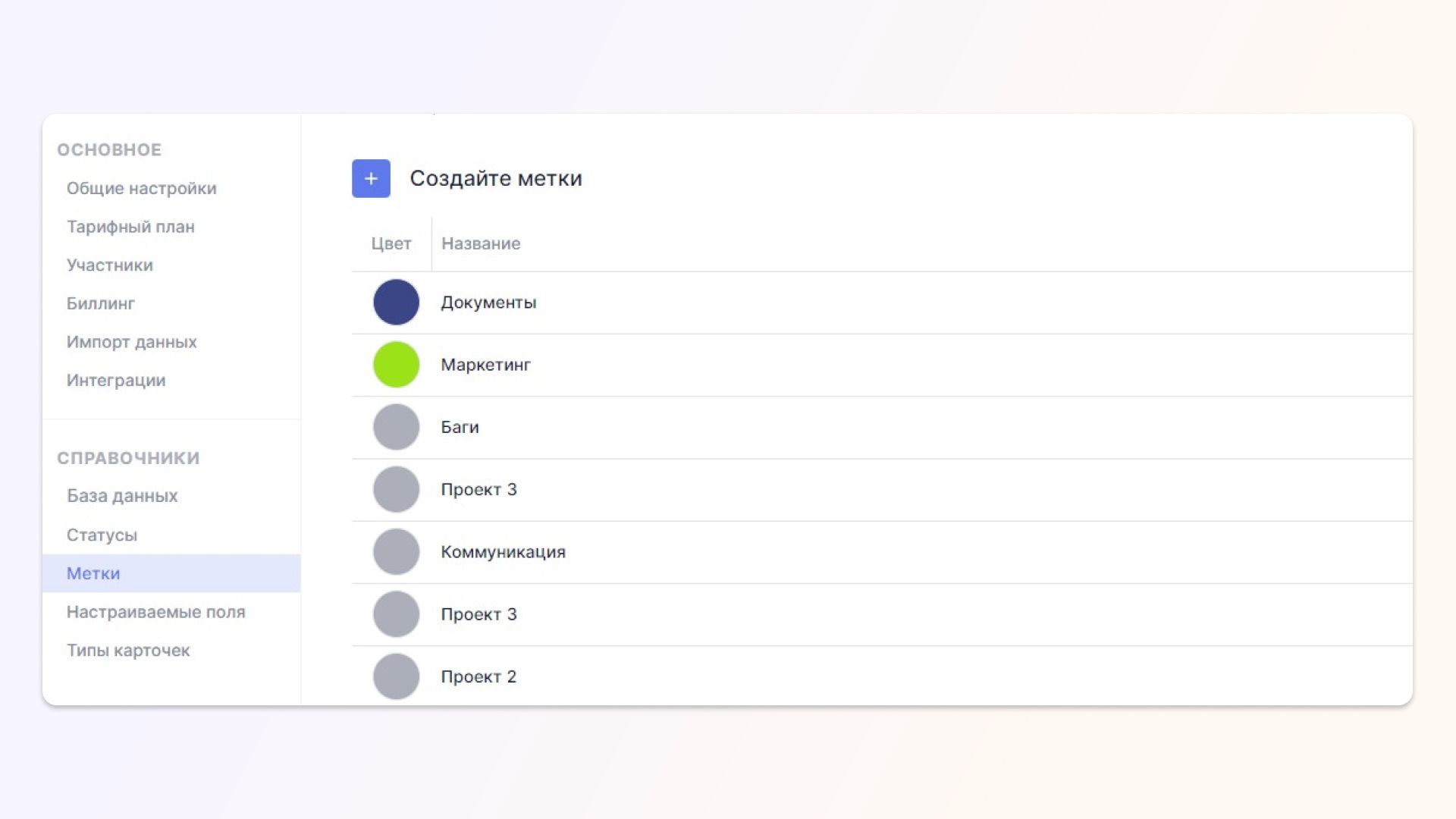
Затем введите название метки и выберите цвет. Процесс аналогичен добавлению статуса.
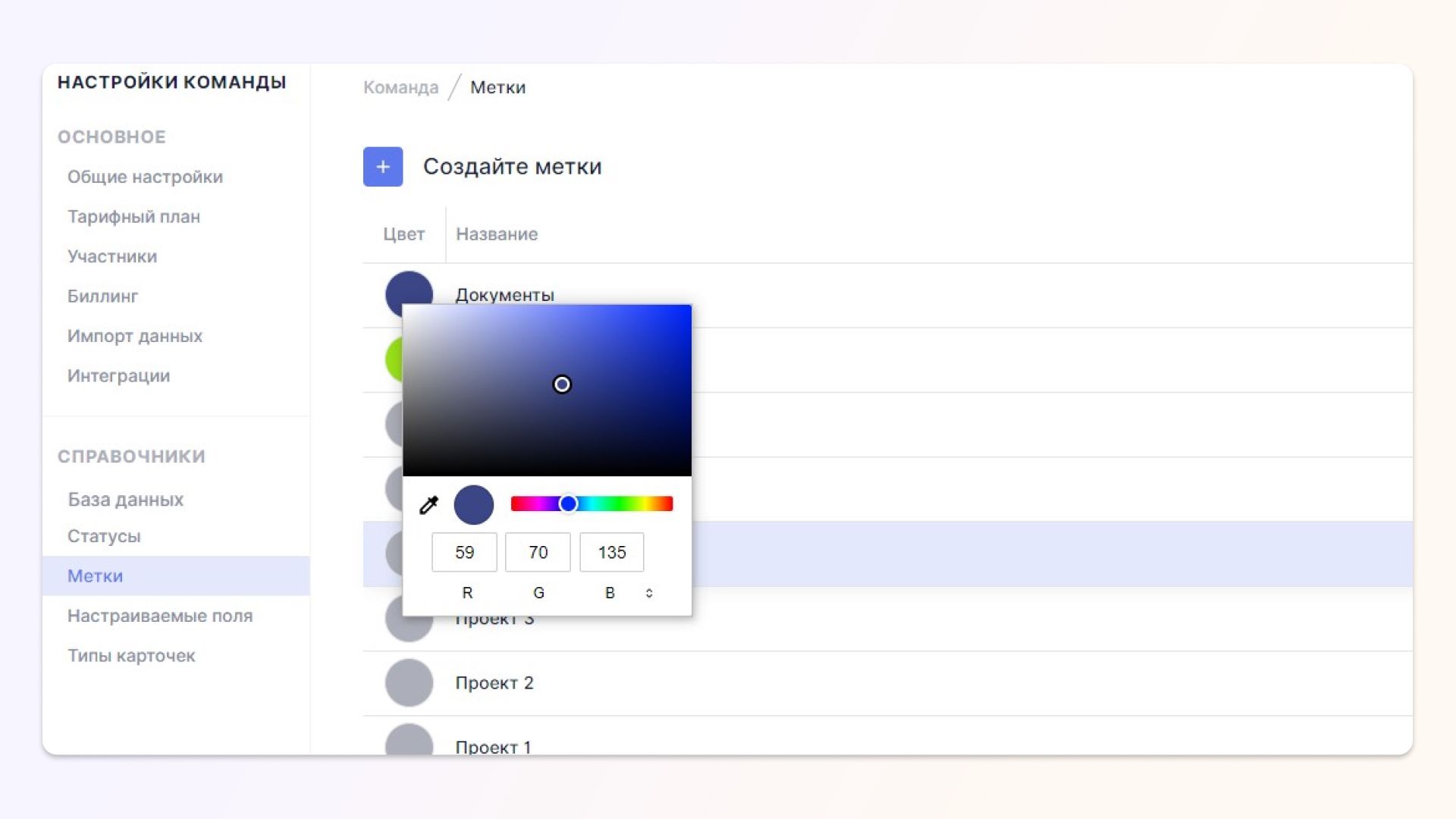
Для того, чтобы использовать метки в карточках, их также нужно будет добавить в настройках пространства.
Пользовательские поля
По умолчанию в карточке будут стандартные поля: Исполнитель, Контролирующий, Сроки, Длительность, Статус, Приоритет, Стадия, Связь, Метки и Цена. Если этих полей в карточке недостаточно, то вы всегда сможете создать свои пользовательские поля.
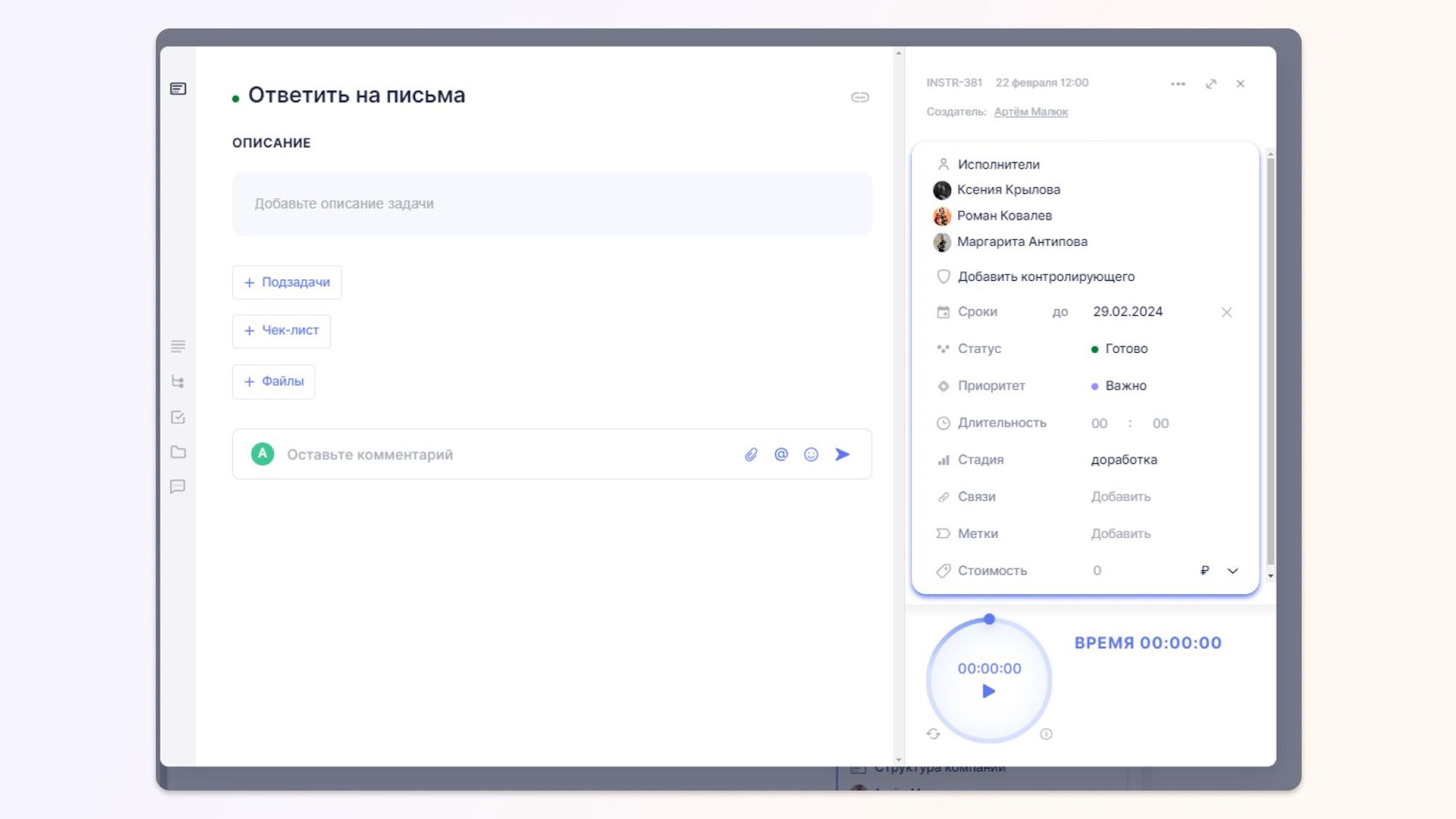
Чтобы создать настраиваемое поле, нажмите на +.
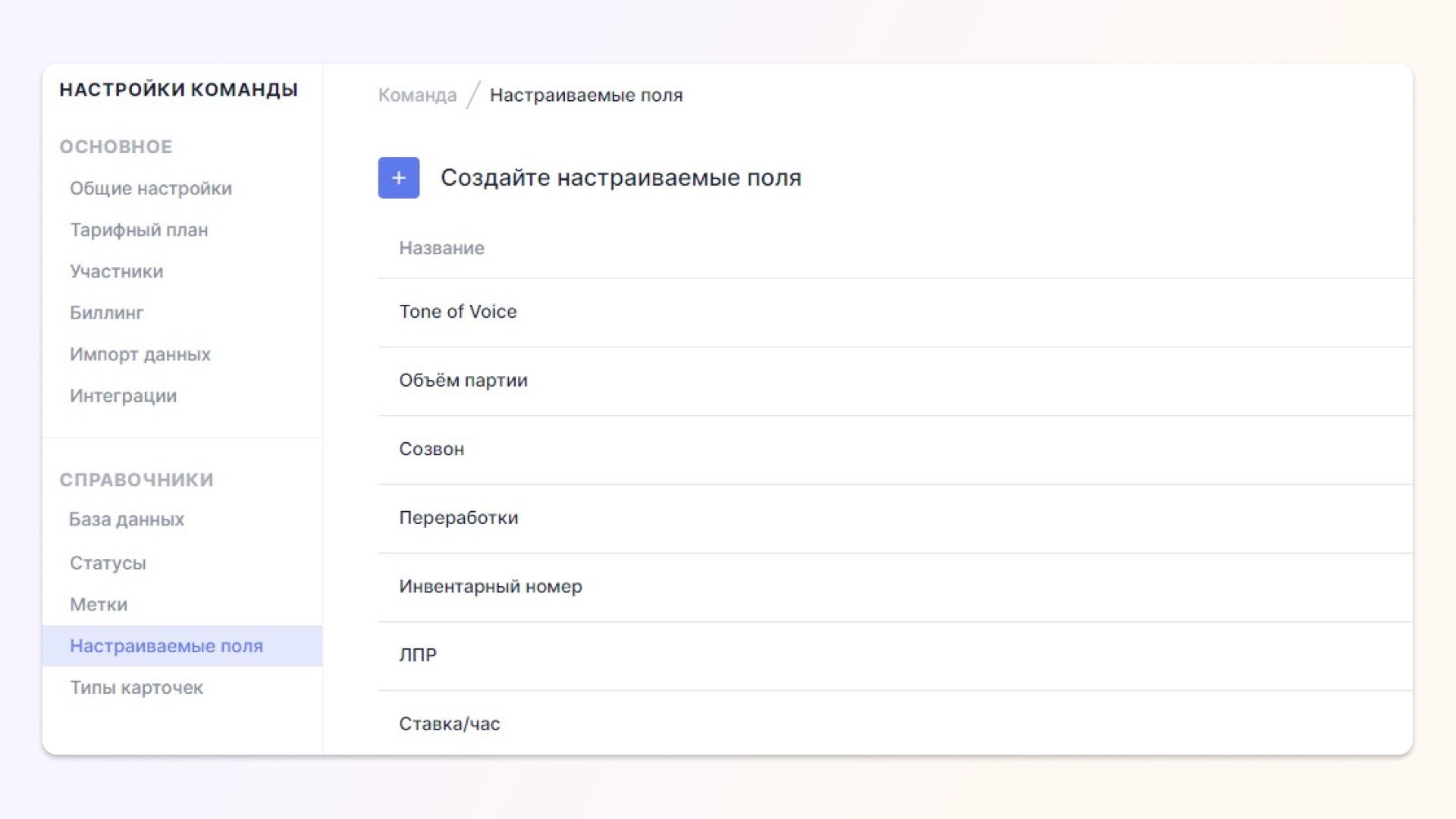
Вам будут предложены поля, которые можно добавить. Также справа будет список тех полей, которые уже есть.
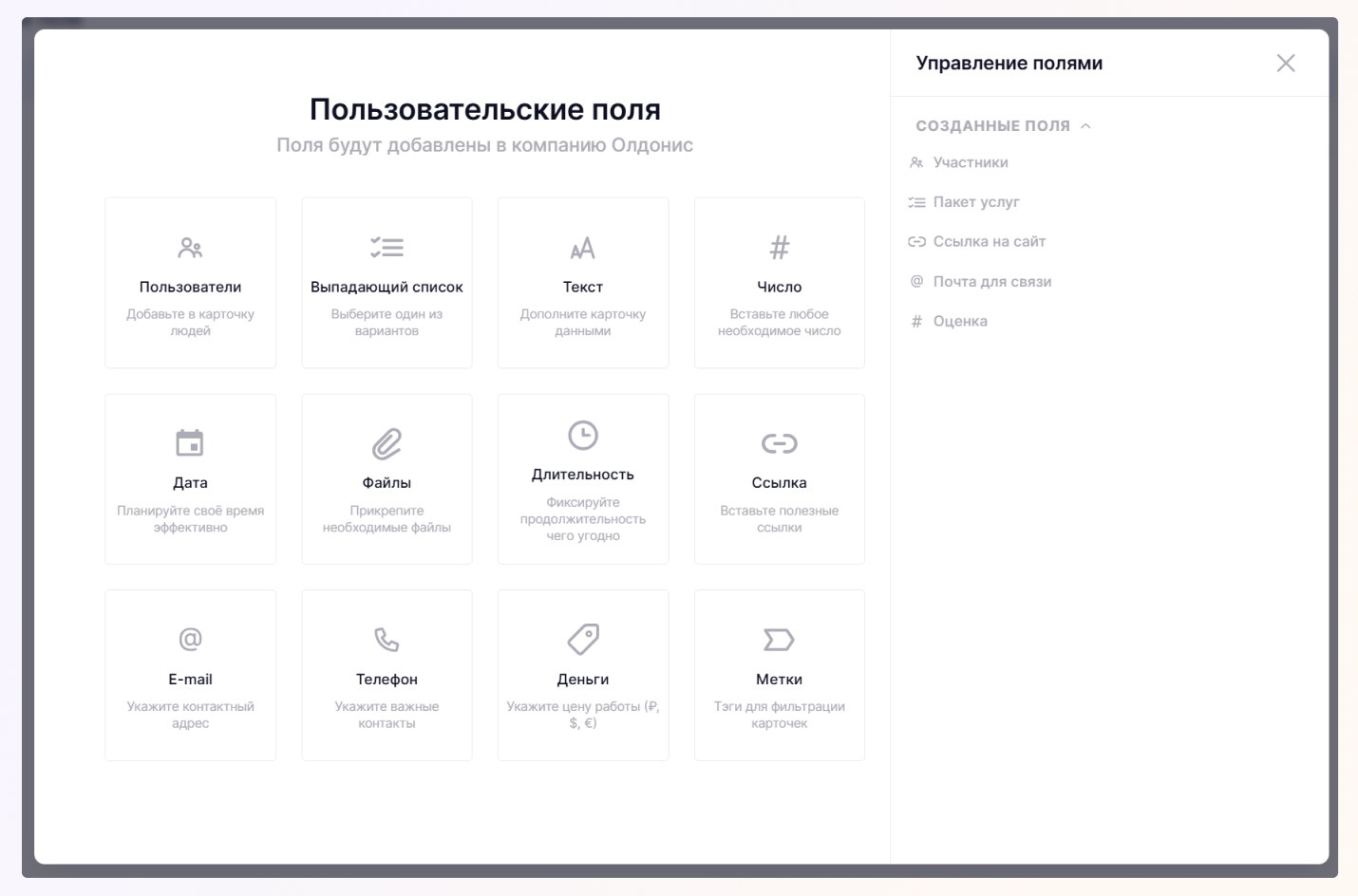
После создания пользовательского поля его нужно будет добавить в тип карточки.
Типы карточек
Карточка – это работа, которую нужно сделать, будь это выполненная в срок задача или же успешно закрытая сделка. Именно поэтому в Shtab есть разные типы карточек: вы можете создать свои типы под разную работу. Задачи, события, сделки, закупки, документы, резюме – для каждого типа работы можно будет создать свой тип карточки.
Типы карточек нужны, чтобы классифицировать ваши задачи. Вы можете создать неограниченное количество типов карточек, которые нужны для вашей работы. Например, можно создать отдельный тип карточек под встречи, отчеты, сбор референсов. Для каждого типа карточки можно настроить модули (описание, чек-лист, комментарии, файлы и тд.) и поля (наблюдатель, график работ, ставка за час и тд.), которые в ней будут.
Чтобы создать тип карточки, нажмите на +.
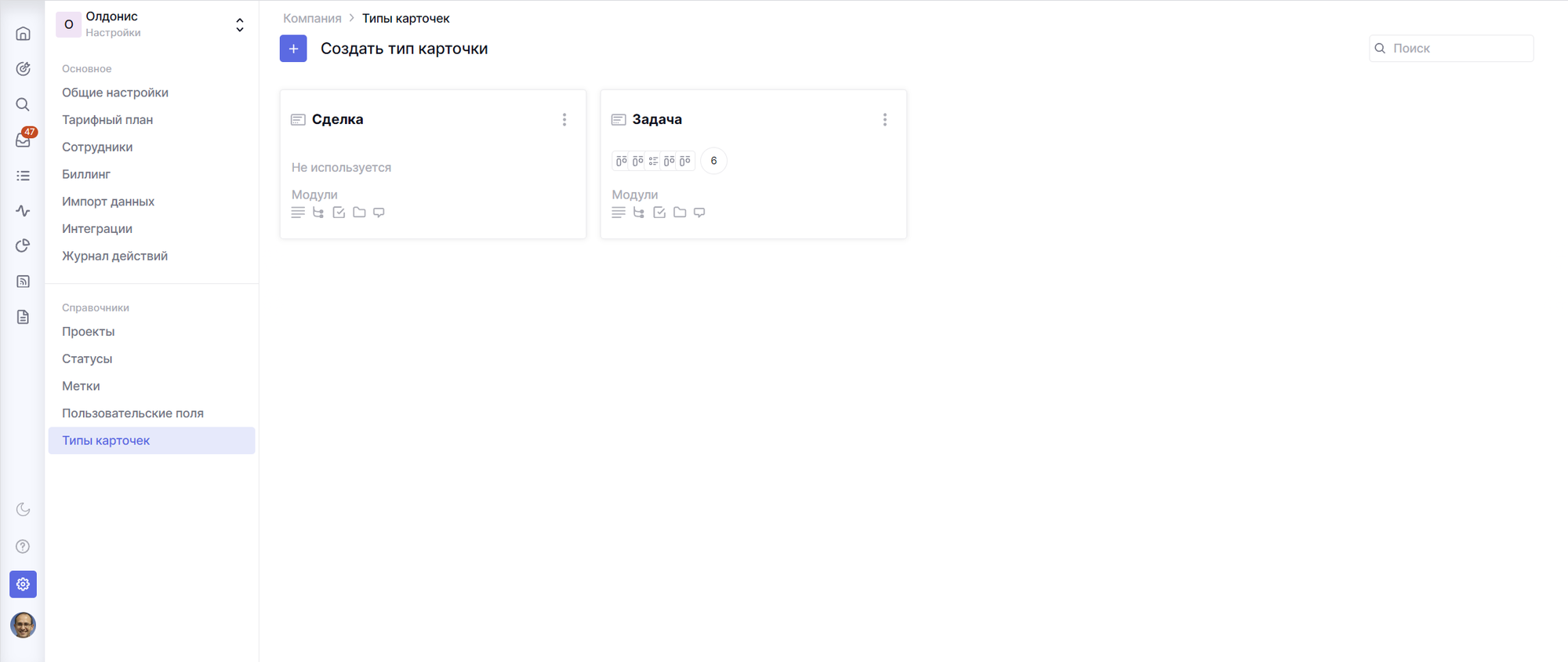
Затем дайте название Типу карточки, выберите нужные для вас Модули и Поля.
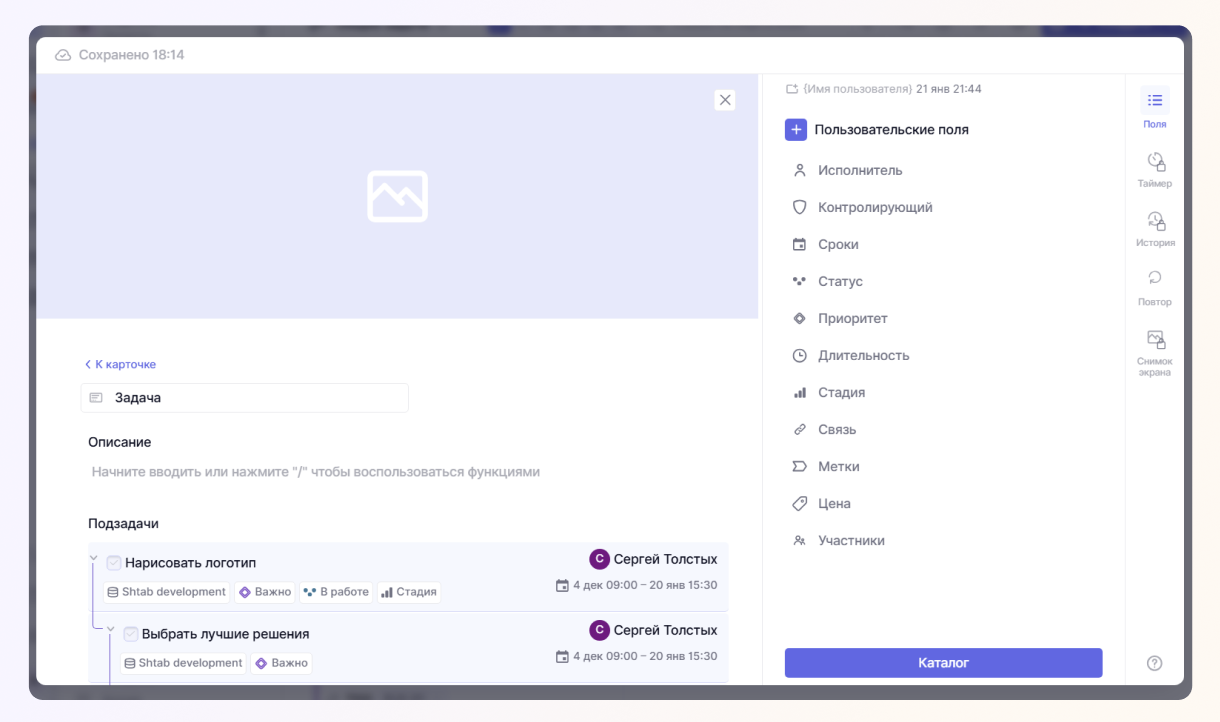
Для уже существующих задач вы сможете изменить тип карточки внутри ее.
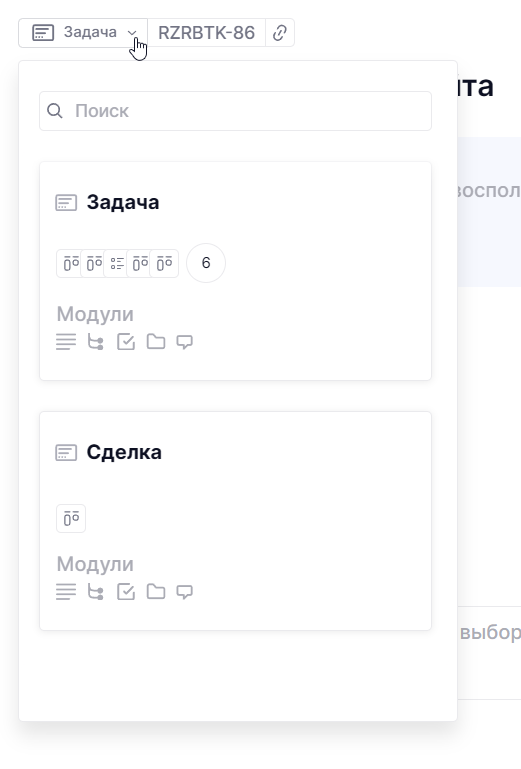
Настройка рабочего пространства
Чтобы создать рабочее пространство, нажмите на + Создать в левой нижней части меню.
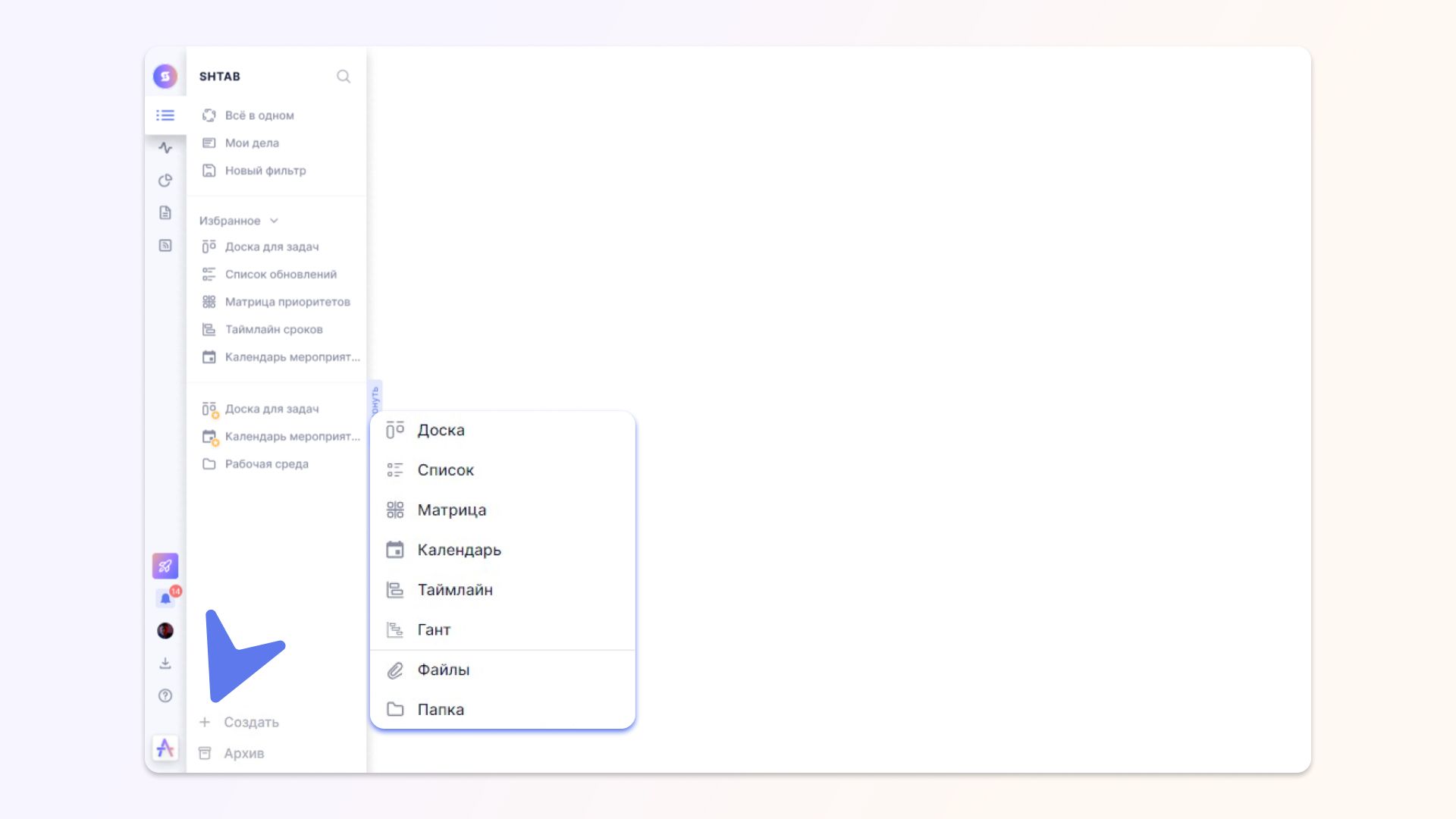
При создании рабочего пространства автоматически будет создан одноименный проект для хранения карточек в ней.
После этого можно перейти в расширенные настройки, чтобы настроить доступы, метки, типы карточек, статусы, отображение в карточках и все то, о чем мы говорили выше.
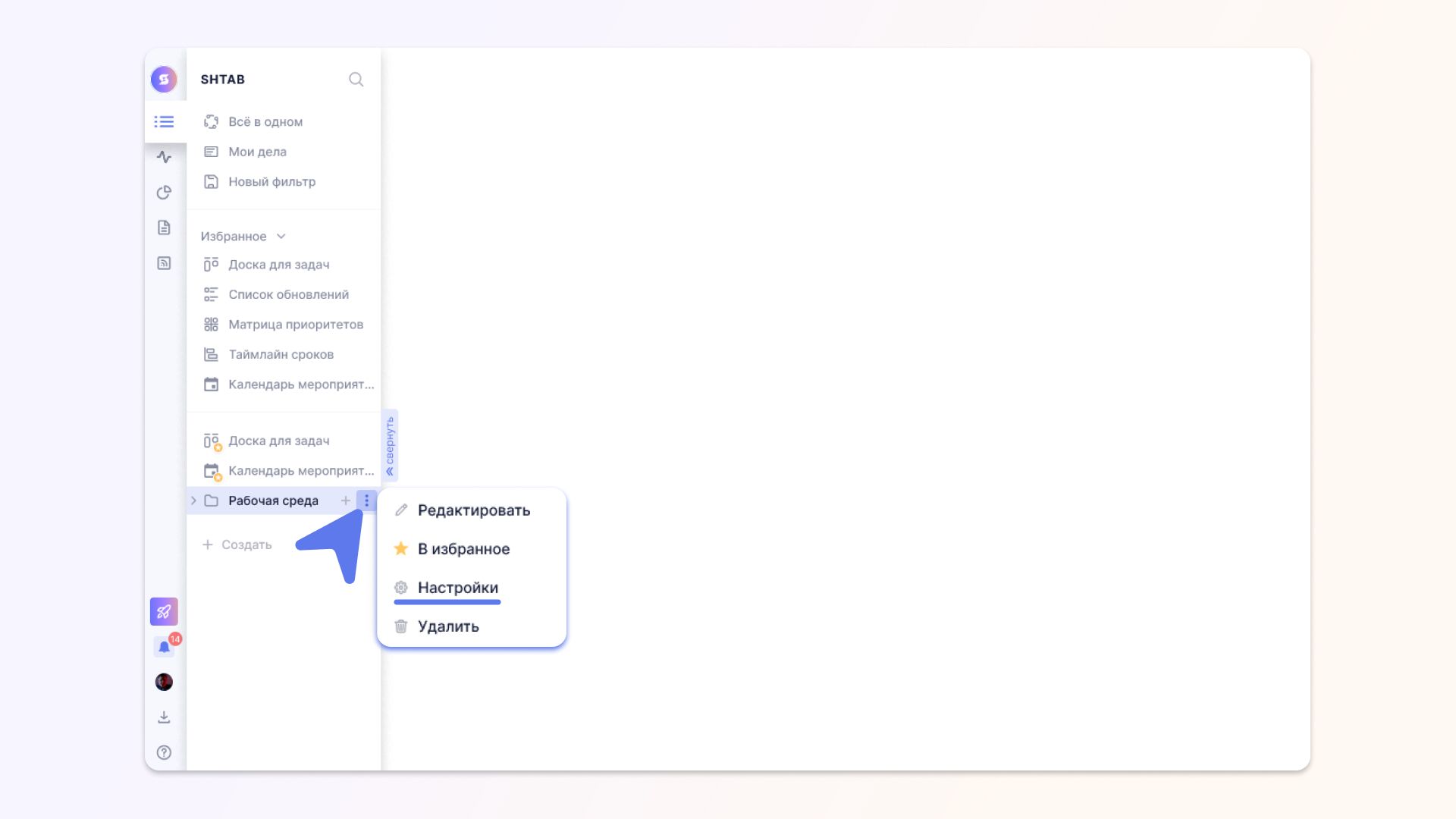
Диаграмма Ганта
В левой части Диаграммы Ганта расположены задачи по проекту со всеми необходимыми значениями: от названия и исполнителей до статусов и меток.
В правой части находится временная шкала. Она может быть разделена по дням или часам.
Задачи на ней представлены в виде горизонтальных полос. Длина каждой полосы соответствует интервалу времени на ее выполнение. Чтобы изменить продолжительность карточки, наведите на нее курсор и потяните за нужный край.

Диаграмма Ганта дает визуальное представление запланированных и текущих задач.
Мои дела и Всё в одном
Помимо общих отображений задач есть ещё два индивидуальных — Мои дела и Всё в одном.
Всё в одном — это канбан-доска со всеми доступными карточками. Администратор увидит абсолютно все, а пользователь только карточки из доступных ему пространств.
Мои дела — это раздел с карточками, в которых вы являетесь автором, исполнителем или контролирующим. Если в карточке у вас нет роли, то ее здесь не будет.
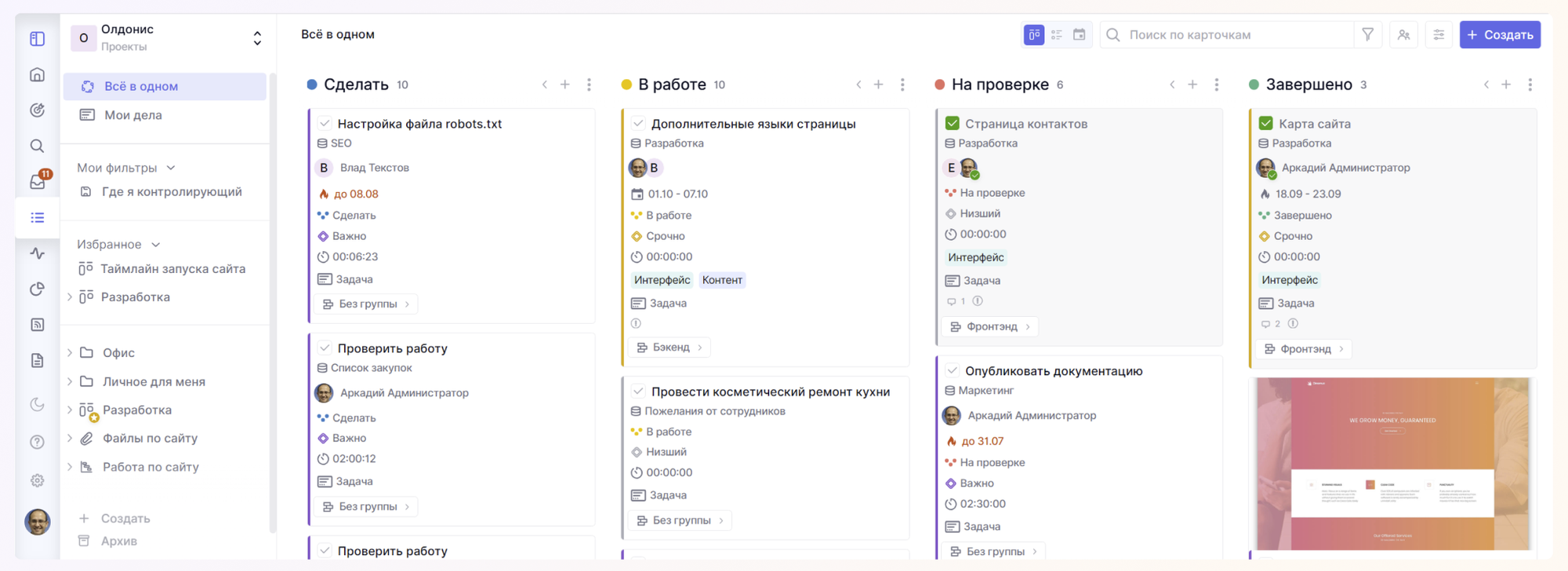
Работа с карточками
Карточку можно создать несколькими способами:
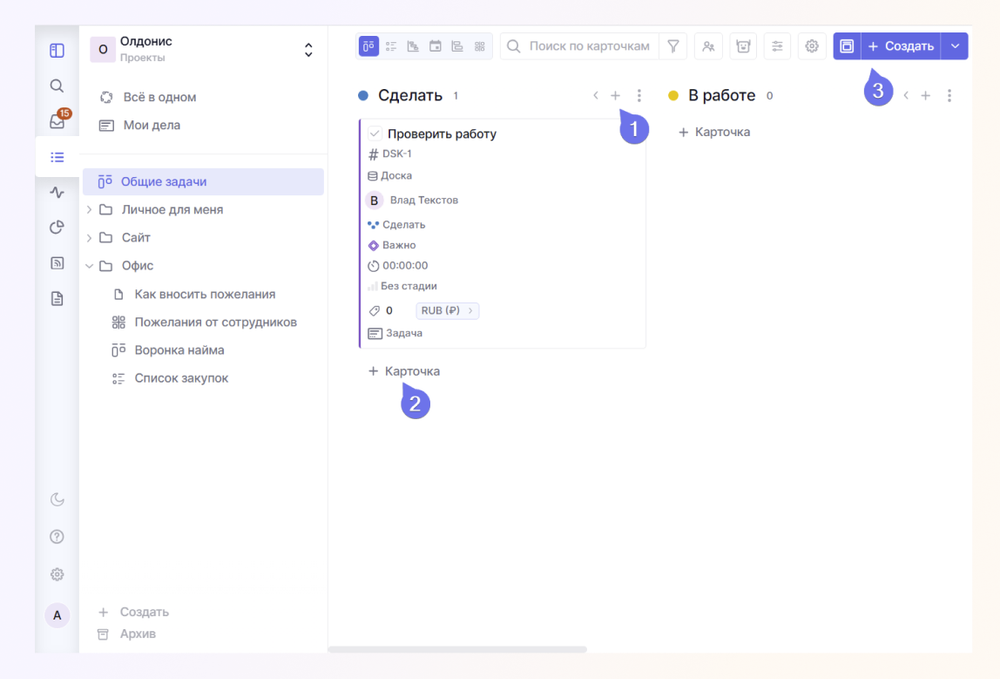
Как выглядит карточка внутри:
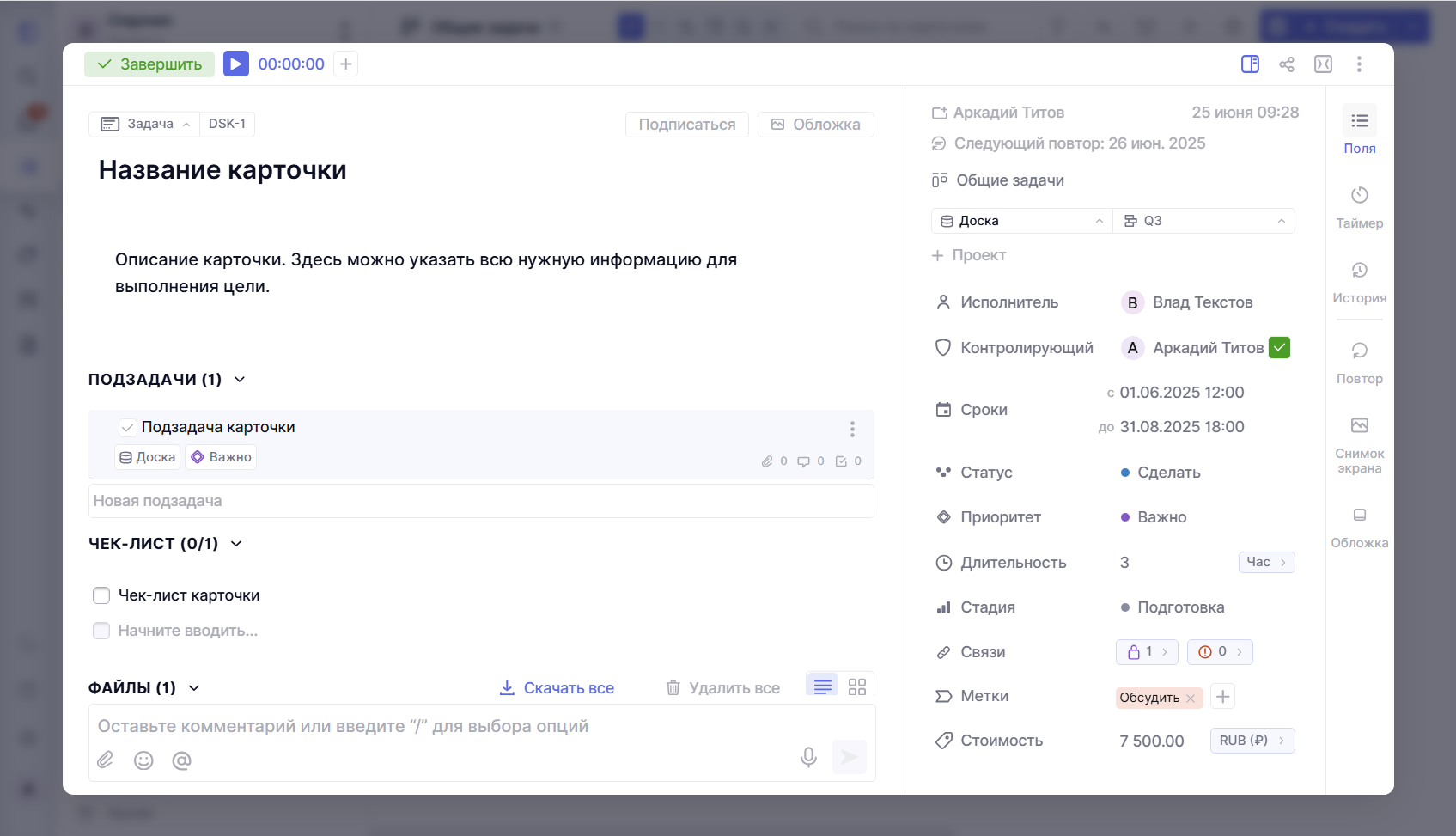
В карточке по умолчанию есть возможность внести текстовое описание, добавить подзадачи, чек-листы и файлы. Комментирование карточки, например, обсуждение дизайн-макета, происходит тут же. Это облегчает коммуникацию по задачам.
На карточку вы назначаете сколько угодно Исполнителей и Контролирующих. Для выполнения (закрытия) задачи на уровне роли Исполнители и Контролирующие ставят галочку напротив своих имен. А для общего закрытия карточки нужно нажать на кнопку Завершить в ее правом верхнем углу.
Это разделение позволит точно отслеживать статус закрытия карточки, например, увидеть, что исполнитель завершил свою часть работы, а контролирующий нет. Подробнее об этом можно будет узнать здесь.
Когда у вас будет много карточек, в них станет сложнее ориентироваться. Чтобы упростить процесс поиска нужной, в Shtab предусмотрены сортировка, фильтрация и поиск.
Установка трекера времени и отслеживание активности
Одна из особенностей нашего сервиса — наличие собственного приложения трекера времени. Трекер позволяет фиксировать затраченное пользователем время на работу над карточкой и отслеживать активность сотрудника во время работы.
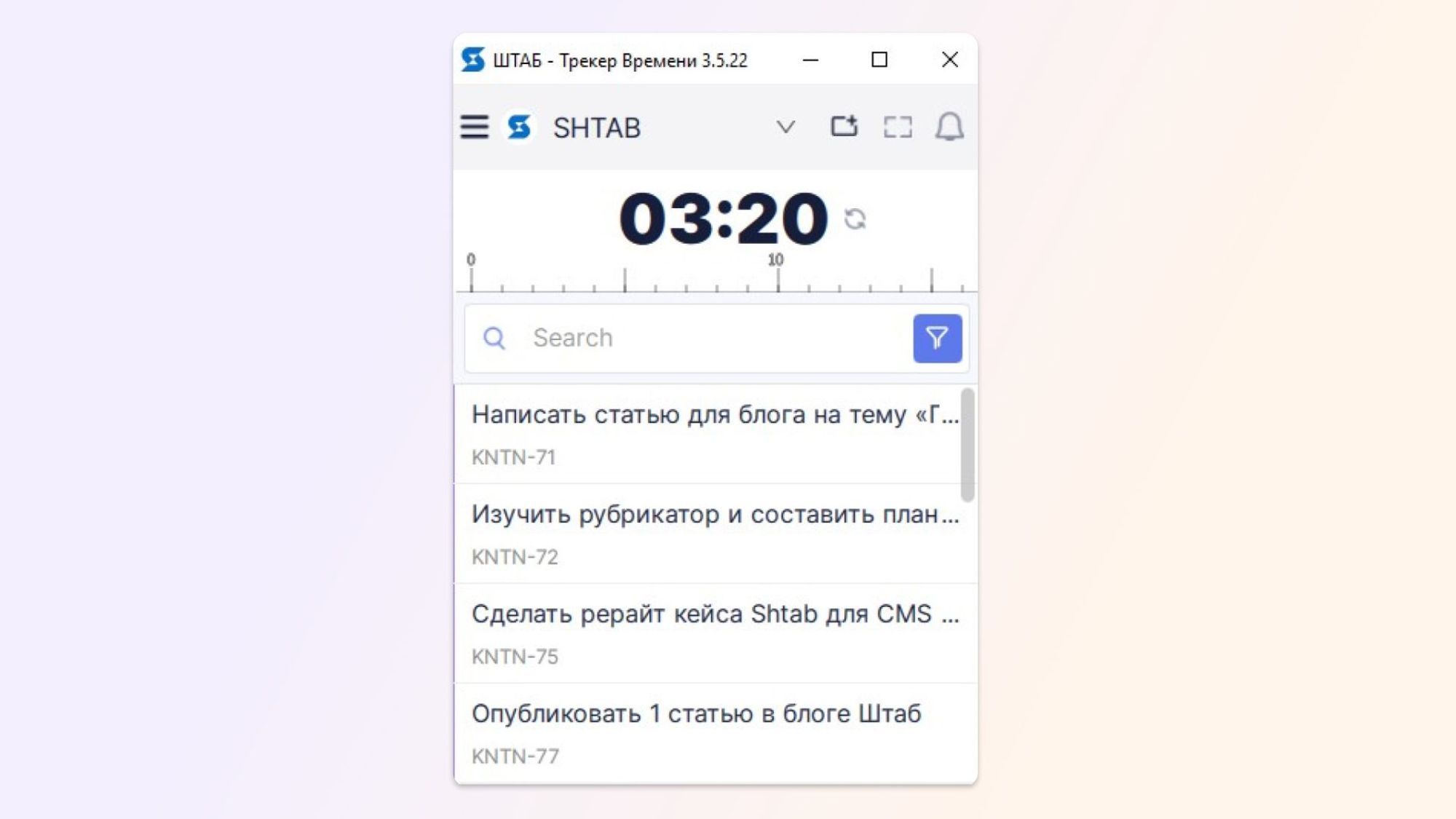
Чтобы скачать трекер для вашей платформы, перейдите по ссылке.
Инструкции по установке трекера Shtab:
Подробный гайд по тайм-трекеру.
Начать отслеживание времени можно из карточки. Для этого в нужной карточке нажмите на значок запуска в левом верхнем углу — если приложение трекера открыто, то таймер у вас будет автоматически запущен
Затрачиваемое время также можно вносить вручную. Для этого у пользователя должно быть соответствующее право, которое настраивается в профиле пользователя в настройках компании. Если настройка включена, то в карточке во вкладке Трекер или же в разделе Активность сотрудника можно будет добавить время.
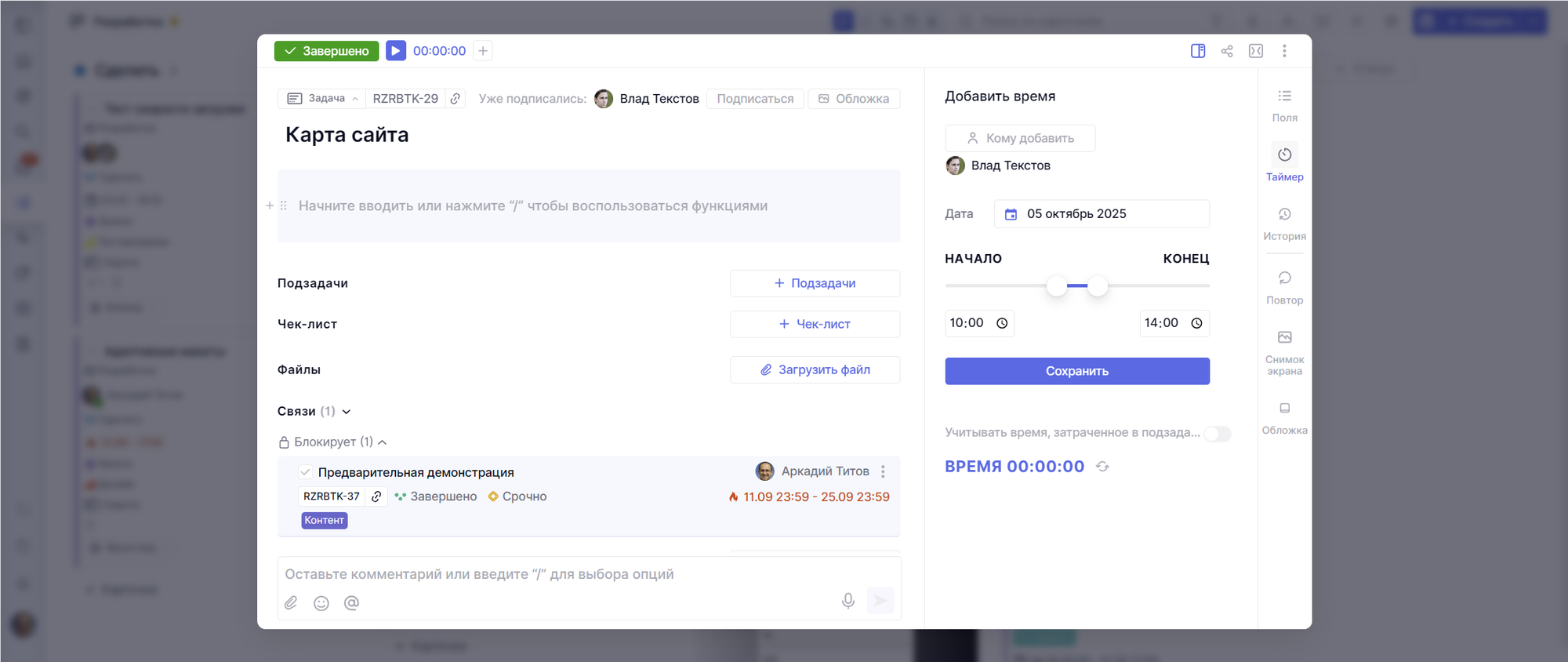
Трекер времени умеет делать скриншоты рабочего пространства пользователя. Встроенная нейросеть блюрит персональные данные вроде переписок в мессенджерах, поэтому конфиденциальность сохраняется, а при этом все процессы становятся прозрачными.
О том, где смотреть скриншоты пользователя, читайте в инструкции.
Управление финансами
В Shtab вы сможете ввести базу контрагентов, привязать или создать свой счет и производить выплаты сотрудникам по их затраченному времени работы.
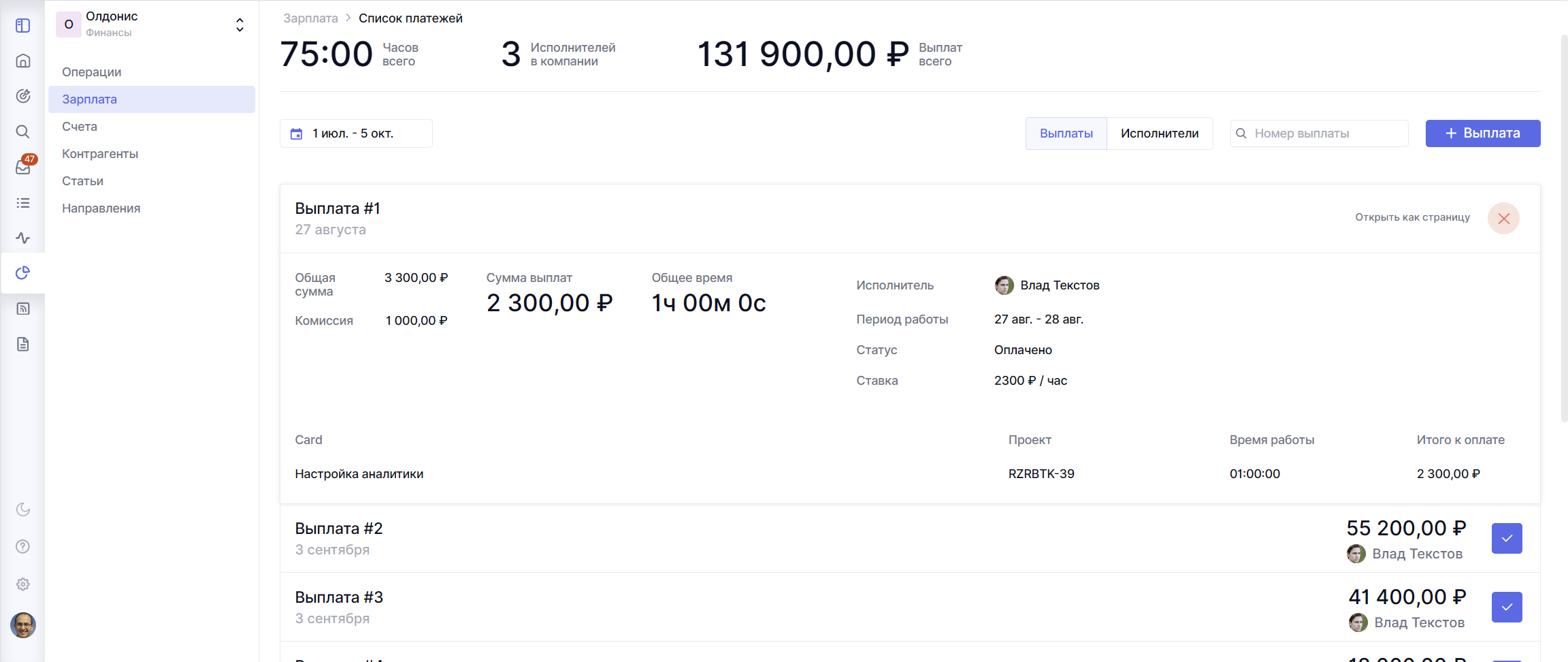
В нем вы можете посмотреть:
- Операции — список всех ваших финансовых операций,
- Зарплата — список платежей исполнителям за определенные сроки или часы,
- Счета — перечень ваших банковских счетов,
- Контрагенты — список партнеров и подрядчиков,
- Статьи — перечень статей доходов и расходов,
- Направления — тематические финансовые операции, объединенные по какому-либо признаку.
Подробная инструкция по работе с Финансами.
Настройка уведомлений
В Shtab предусмотрена гибкая система уведомлений, которую каждый сможет настроить под себя.
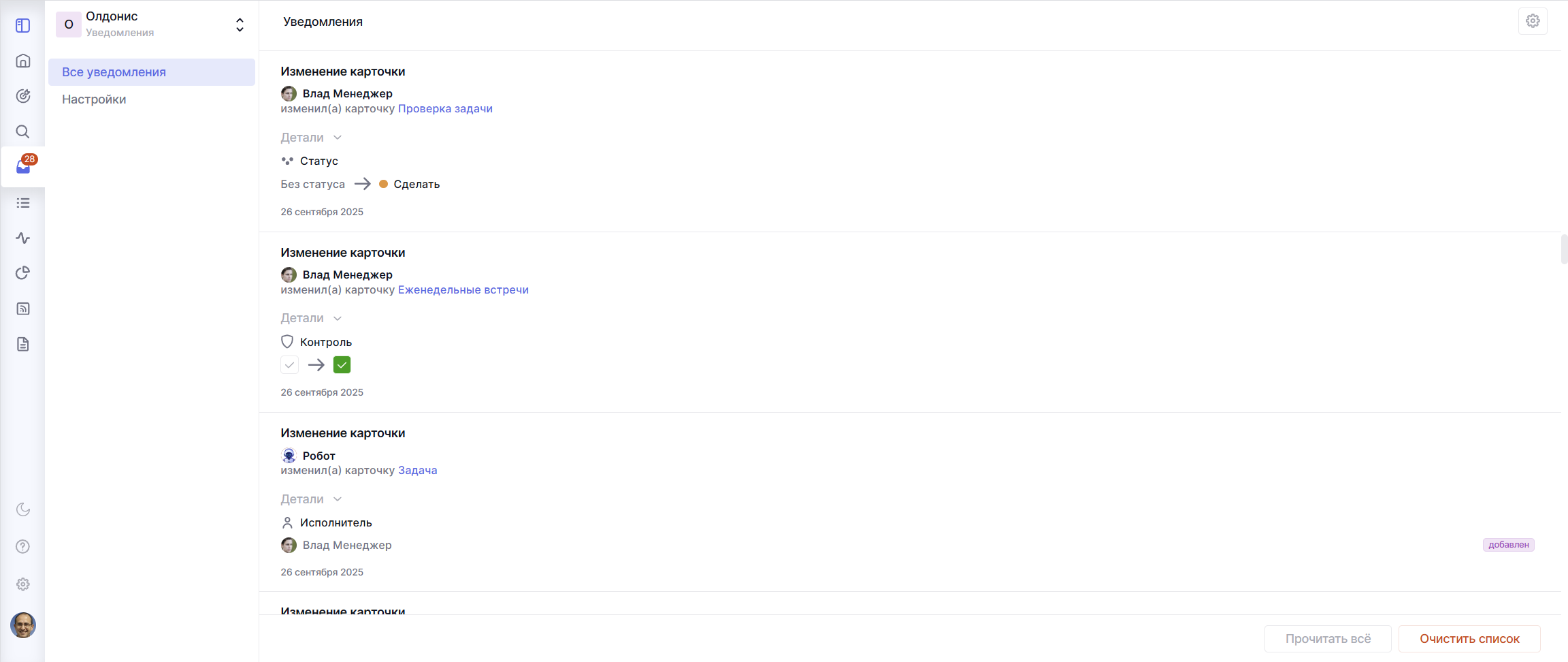
На странице настроек уведомлений можно будет отключить ненужные вам каналы получения нотификации или же детализировать действия, по которым вы хотите получать информацию.
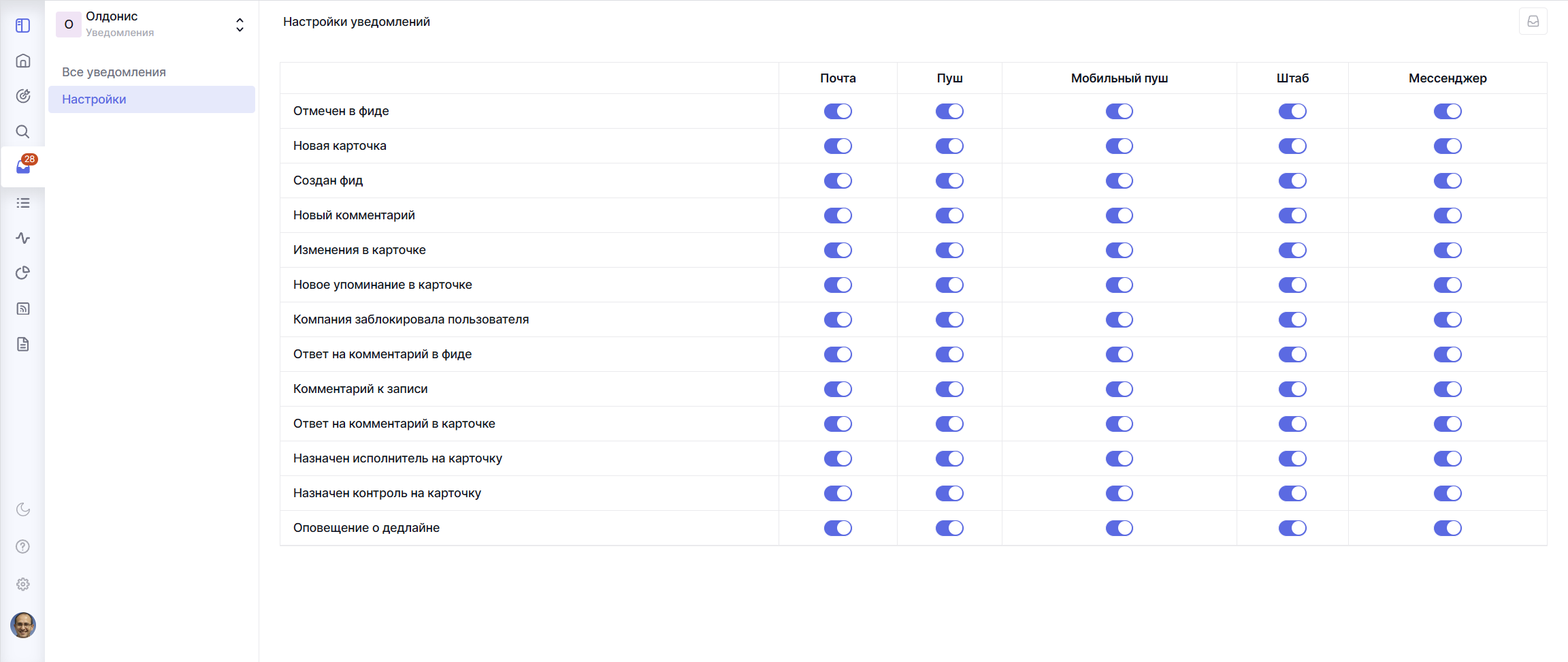
Подробная инструкция по настройке уведомлений.
Инструкция по настройке web-уведомлений.
Еще больше инструкций вы найдете по ссылке — https://doc.shtab.app
Подписывайтесь на наш каналы YouTube и Rutube, где мы публикуем видеотуториалы и демонстрируем возможности сервиса.
Если у вас остались вопросы – пишите нам в Telegram.